With over 180 million paid users and 406 million monthly active users, Spotify is at the top of music streaming services. One of the reasons why it’s so popular is that it has social media function. The integration between Spotify and Facebook makes it simple to stream music from Spotify directly to Facebook. You can share your favorite songs, check what your friends are listening to, and also collaborate on playlists on Facebook.
If you like these features, you can easily connect Spotify to Facebook on desktop or mobile with the detailed tutorials in this article. You can get effective tips about Spotify Facebook. You can know how to connect and disconnect your Spotify account to your Facebook account, and how to share your favorite Spotify songs with friends on Facebook,
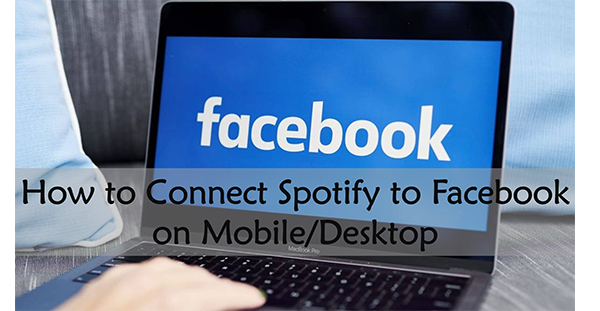
- Part 1. Connect Spotify to Facebook through Spotify
- Part 2. Connect Spotify to Facebook via Professional Tool
- Part 3. Conclusion
Part 1. How to Connect Spotify to Facebook through Spotify
Thanks to the integration of Facebook Spotify, you can directly connect Spotify to Facebook with simple steps. Here we both discuss how to link Spotify to Facebook on desktop and mobile respectively.
How to Connect Spotify to Facebook on Desktop
Here are the steps to link Spotify to Facebook on the desktop:
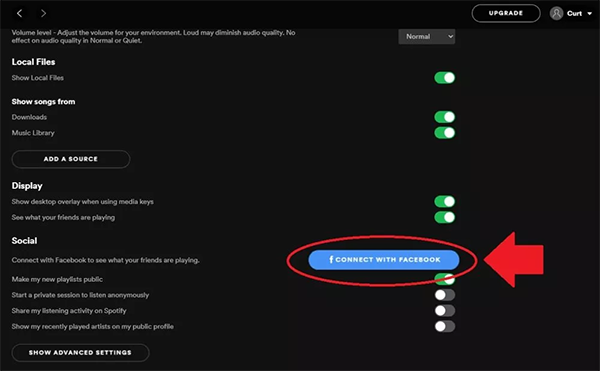
Step 1. Open the Spotify app on your Windows or Mac.
Step 2. Click on the drop-down icon in the upper right corner and then select the “Settings” option in the list.
Step 3. Under “Social”>”Facebook”, click the “CONNECT TO FACEBOOK” button.
Step 4. Log in to your Facebook account. After that, your Spotify account is connected to your Facebook account.
How to Connect Spotify to Facebook on Mobile
The steps to connect Spotify to Facebook on mobile are similar to on desktop:
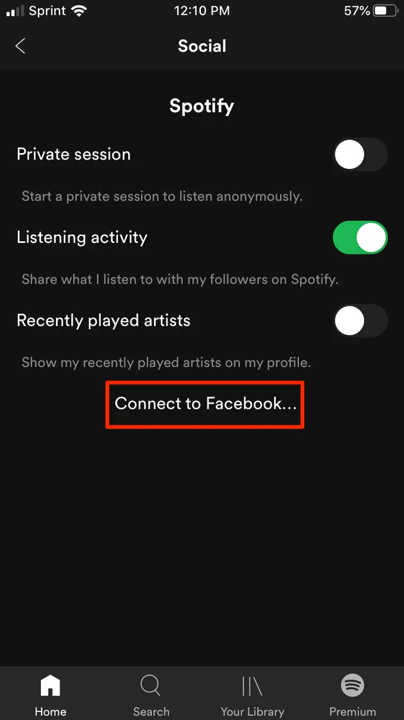
Step 1. Launch Spotify on your iPhone or Android phone.
Step 2. Tap on the “Setting” icon at the top right.
Step 3. Tap on “Social” and then scroll down to tap on “Connect to Facebook”.
Step 4. Log in to your Facebook account to complete the process.
Tip 1: How to Disconnect Spotify from Facebook
If you don’t want to connect Spotify to Facebook anymore, you can also disconnect the link between Spotify and Facebook easily. But you can only disconnect Spotify from Facebook on desktop Spotify. And it’s only available to those who created a Spotify account using an email address.
Similarly, click on “Settings” and then scroll down to Social to click the “DISCONNECT FROM FACEBOOK” button.
(If you created your Spotify account using a Facebook account, then you cannot disconnect Spotify and Facebook. But you can close your Spotify account and then sign up with your email address.)
Tip 2: How to Share Spotify Playlist on Facebook
After you connect Spotify to Facebook, you can directly share Spotify playlists, albums, or songs to Facebook stories. You can do it with a few steps:
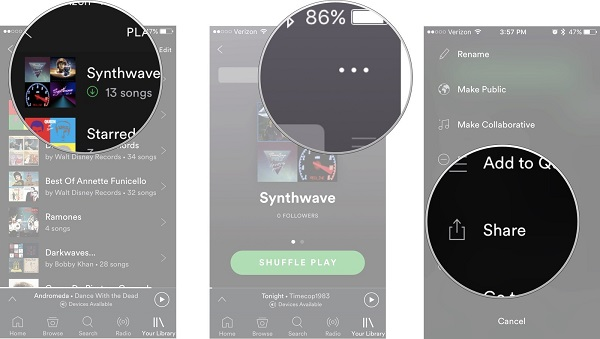
Step 1. Launch Spotify and start to play a song, album, or playlist that you want to share on Facebook.
Step 2. Tap on the three-dots icon at the top right of the playing interface. Then select “Share” in the list.
Step 3. In the list of all the social media apps, choose the “Facebook stories” icon.
Step 4. Then it will automatically generate a new Facebook story with the song/album/playlist you share. You can now edit your story and then click the “Share” button to post it on Facebook.
Part 2. How to Connect Spotify to Facebook via Professional Tool
In addition to connecting Spotify to Facebook directly from Spotify, you can also use a third-party application. You are highly recommended a reliable tool – AudKit SpotiLab Music Converter. Using this tool, you can easily connect Spotify to Facebook and share your favorite Spotify music with your friends who don’t have Facebook.
Because Spotify music is protected in OGG audio format, you need to first convert Spotify music to MP3 before sharing Spotify music with your friend. It is a reliable and professional converter that can convert Spotify music to MP3, AAC, M4A, M4B, WAV, FLAC, and more common-used formats. If you want to block Spotify ads, you can also use it.

Main Features of AudKit Spotify Music Converter
- Help to connect Spotify to Facebook with ease
- Convert Spotify music to multiple formats to share with your friends
- Preserve 100% original sound quality and all metadata
- Listen to Spotify music offline without ads interruption
After getting the AudKit SpotiLab Converter on your computer. You can follow these steps to use this perfect converter:
Step 1 Import Spotify music to AudKit

When you open the AudKit, meanwhile, it will launch the Spotify app. Just drag and drop the Spotify music to AudKit. Or you can also copy and paste the URL of Spotify music into the search bar of AudKit.
Step 2 Choose the Spotify output format for Facebook

Go to the menu panel, select “Preference” and then click the “Convert” button to change audio attributes like channels, sample rate, bit rate, and more. You can reset the output format to MP3, AAC, M4A, M4B, FLAC, and WAV according to your needs.
Step 3 Download and convert Spotify music for Facebook

Simply click the “Convert” button from the bottom-right corner. All your added Spotify music will be downloaded and converted at 5X speed. When the process is done, you can find the converted music in your computer’s local folder or by clicking the folder icon at the bottom of AudKit. Then you can easily connect Spotify to Facebook and share what you are listening to with your friends.
Part 3. Conclusion
With the above tips about Spotify Facebook, Spotify Facebook connect is becoming much easier. There are two ways for you to connect Spotify to Facebook, one is directly from the Spotify app, and another is by using the AudKit SpotiLab Music Converter. Using the AudKit tool to connect Spotify to Facebook, you can also share your Spotify playlists with your friends who have no Facebook. It is professionalized in downloading Spotify music to various kinds of audio formats. Then you can play Spotify music on your desired device and share what you are listening to with your friends.

