For users who don’t subscribe to Spotify Premium, ads can be a frequent and annoying presence. Tired of hearing ads while you stream music on Spotify? Whether you have a free account or simply don’t want to pay for a premium subscription, there are several ways to block ads on Spotify. From using Spotify ad blockers and mutes to using VPNs and modifying your hosts file, this article will guide you through 10 ways to enjoy an uninterrupted listening experience on Spotify.
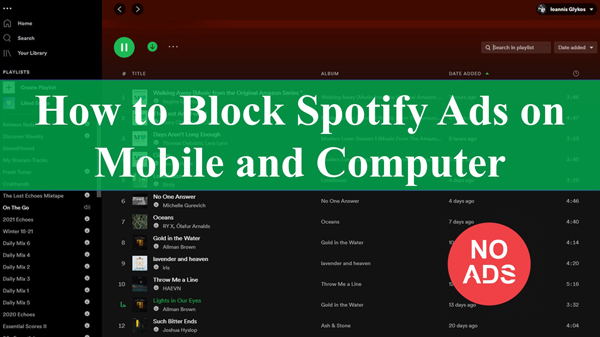
Part 1. How to Remove Ads from Spotify without Premium
If you don’t have a premium subscription but still want to enjoy ad-free Spotify music, there is the best tool available that can help you achieve this, AudKit Spotify Music Converter. This software allows you to download and convert Spotify songs to MP3, AAC, FLAC, and other formats, removing the ads in the process. What’s more, even if you are a Spotify free user, you can use this tool to download Spotify music.
It won’t compromise the quality of your converted Spotify music and will keep all the ID3 tags and metadata information for originality. It can also download any Spotify audio such as playlists, albums, audiobooks, podcasts, and many more at a 5X fast speed. By converting the songs, you can listen to Spotify offline without any ad interruptions.

Key Features of AudKit Spotify Music Converter
- Block Spotify ads by downloading Spotify tracks without Premium
- Customize Spotify output parameters like sample rate, channel, etc
- Keep 100% lossless sound quality of the original Spotify music files
- Convert Spotify playlists to MP3 and other common formats
How to Get No Ads on Spotify without Premium
Step 1 Import Spotify music to AudKit SpotiLab

Check on the Spotify music library and begin to identify the songs you wish to listen to offline on the Spotify app. Right-click on your songs and hit the “Share” button > “Copy Song Link” option, then paste the URL to the AudKit interface. Next, click on the “+” button to start importing your Spotify songs to the converter.
Step 2 Customize Spotify output settings and parameters

Set the parameters to your preferences. To do so, click on the “Menu” tab and go to the “Preferences” > “Convert” option. Then choose the output format as MP3 or any other format for Spotify songs. Next, set the parameters such as sample rate, channel, bit rate, etc then click on the “OK” button.
Step 3 Download ad-free Spotify songs without Premium

Now click on the “Convert” tab and AudKit will immediately commence the conversion process according to your preferences. Finally, check for the converted folder in the local computer disk location. Then you can listen to Spotify offline without Premium and enjoy favorite tracks without interruptions from ads.
Part 2. How to Get Rid of Ads on Spotify with Premium
Spotify Premium offers an ad-free music streaming experience, allowing users to enjoy their favorite songs and playlists without interruptions. By upgrading to Spotify Premium, listeners can say goodbye to the interruptions of ads and enjoy seamless music playback. This subscription also provides access to high-quality audio, offline listening, and the ability to skip tracks unlimitedly.
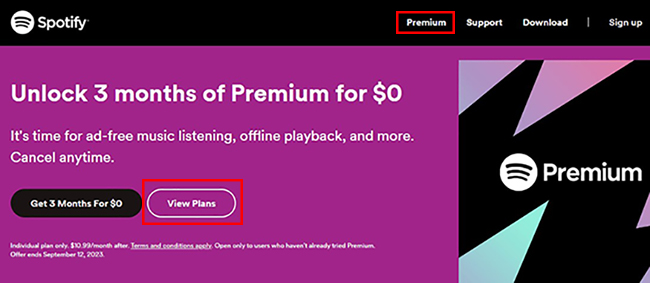
Step 1. Launch the Spotify app on your device.
Step 2. Click on the “Premium” tab at the bottom of the screen.
Step 3. Choose a Premium plan that suits your preferences and budget.
Step 4. Enter your payment information and complete the subscription process.
Step 5. Once subscribed, you can avoid Spotify ads and start enjoying your favorite music without any interruptions.
Part 3. How to Block Ads on Spotify Mobile/PC with Ad Blocker
If you prefer using an ad blocker to remove ads from Spotify, there are several options available for both mobile and PC users. Here are some popular Spotify ad blockers that can help you achieve an ad-free Spotify experience:
🎯# 1. AdBlock (Android/iOS/Windows/Mac/Chrome/Safari)
AdBlock is a popular ad-blocking application that can be used to block ads on various platforms, including Spotify. It is available for Android, iOS, Windows, and macOS devices. AdBlock works by blocking ads on web browsers, which means it only works if you listen to Spotify’s web player.
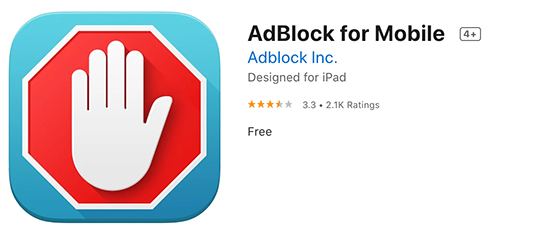
Step 1. Visit the AdBlock website and download the app for your device.
Step 2. Install the app and launch it.
Step 3. For Android and iOS users, enable the app in your device’s settings.
Step 4. For Windows and macOS users, the app will automatically start when you launch it.
Step 5. Open Spotify and start playing music.
Step 6. AdBlock should automatically block Spotify ads on Android or other device while you listen to music
-
Pros
- Block annoying ads, including pop-ups, banners, and video ads.
- Improve page loading speed.
- Reduce data consumption.
- Protect against malware.
-
Cons
- May interfere with website functionality.
- Potential impact on content creators.
- Limited customization options.
🎯# 2. StopAd (Android/iOS/Windows/Mac)
StopAd is a powerful Spotify ad blocker Android designed to enhance your browsing experience by blocking unwanted ads and protecting your data. It effectively blocks various types of ads, such as pop-ups, flashing banners, and video ads, allowing you to browse Spotify websites without interruptions.
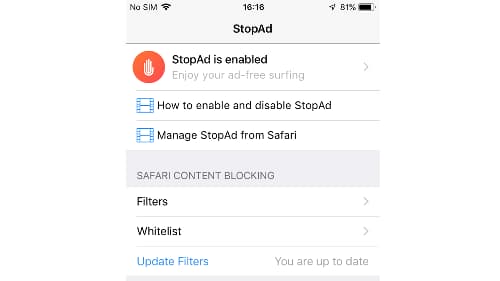
Step 1. Download and install the StopAd app on your Android or iPhone from its official website.
Step 2. Launch the app on your phone then go to the “Settings” section on the StopAd window.
Step 3. Click on the “Application” tab > “Search app” section and then enter the “Spotify” option.
Step 4. Finally, tick the checkbox next to Spotify and click on the “Add to filtering” option. Then you can get no ads on Spotify mobile.
-
Pros
- Block various types of ads, including video ads, pop-ups, and flashing banners.
- Function as a pop-up blocker and helps protect against some forms of malware.
- Easy to enable and use, even for non-tech-savvy users.
- Work with apps and websites.
-
Cons
- Some users have reported inconsistent UI across platforms.
- The app may interfere with the functionality of certain websites and apps.
🎯# 3. Mutify (Android/iOS)
Mutify is a free ad blocker for Spotify Android/iOS, designed to mute annoying ads while using Spotify. Mutify works in the background, automatically detecting and muting ads while you listen to music on Spotify. Please note that Mutify does not remove Spotify ads Android; it only mutes the device’s music volume when an ad is detected.
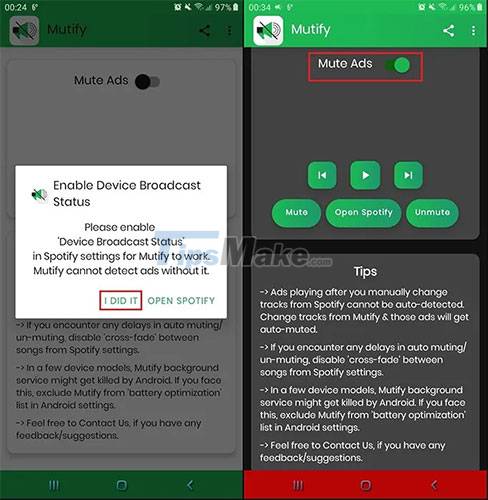
Step 1. Install the Mutify app on your Android device from the Google Play Store.
Step 2. Open the Spotify app and tap the cog icon for Settings, then turn on “Device Broadcast Status“.
Step 3. Close Spotify and go to your device’s Settings > Battery Optimization.
Step 4. Select “Not optimized” > “All Apps” > “Mutify“.
Step 5. Choose “Don’t optimize” and tap “Done.”
Step 6. Open Mutify and enable “Device Broadcast Status“.
Step 7. Toggle on “Mute Ads” in Mutify to silence Spotify ads.
-
Pros
- Block various types of ads, including video ads, pop-ups, and flashing banners.
- Function as a pop-up blocker and helps protect against some forms of malware.
- Easy to enable and use, even for non-tech-savvy users.
- Work with apps and websites.
-
Cons
- Some users have reported inconsistent UI across platforms.
- The app may interfere with the functionality of certain websites and apps.
🎯# 4. Blockify (Windows/Mac/Linux)
Blockify can remove audio ads from the Spotify web player using Spotify adblock technology. It is designed to enhance your Spotify web player experience by blocking and removing frustrating and embarrassing audio ads, allowing you to enjoy uninterrupted music streaming.
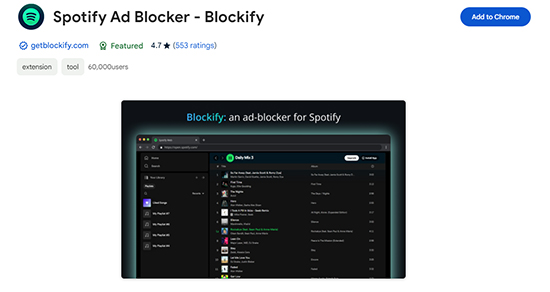
Step 1. Visit the Blockify Chrome extension page on the Chrome Web Store. Click the “Add to Chrome” button to install the extension.
Step 2. After installing Blockify, you may need to enable it. Click the puzzle icon in the top right corner of your browser, find Blockify in the list of extensions, and click the toggle button to enable it.
Step 3. Go to the Spotify web player and log in to your account.
Step 4. Begin playing your favorite music on Spotify. Blockify will automatically detect and get rid of ads on Spotify.
-
Pros
- Easy to use.
- Lightweight and efficient.
- Regular updates.
- Privacy-focused.
-
Cons
- Limited compatibility.
- Potential for false positives.
🎯# 5. SpotiAds (Windows/Mac/Linux)
SpotiAds is a browser extension designed to block annoying audio ads from playing on Spotify’s web player. It is an independent project developed by Tomer H. and has no relationship to Spotify or Spotify Technology S.A. When using SpotiAds, ads will not play on Spotify’s online web player, and instead, the next song will play. However, this extension does not affect ads on smartphones or other devices.
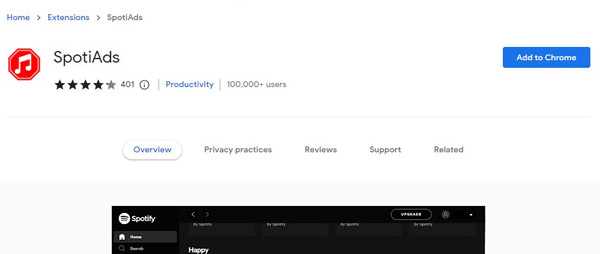
Step 1. Open the Chrome Web Store on your computer.
Step 2. Search for “SpotiAds” in the search box.
Step 3. Click on the SpotiAds extension from the search result.
Step 4. Click the “Add to Chrome” button to install the extension.
Step 5. Once installed, SpotiAds will automatically block Spotify ads.
-
Pros
- Easy to use.
- Blocks ads on Spotify web player.
- Compatible with multiple platforms.
-
Cons
- Limited effectiveness.
- Potential privacy concerns.
🎯# 6. EZBlocker(Windows)
EZBlocker is designed to enhance the user experience by blocking ads from loading or muting Spotify when an ad does load. It is open source, and its creator encourages users to contribute to the projec. EZBlocker will mute videos but not prevent them from playing. To avoid video ads, users should keep their Spotify minimized.
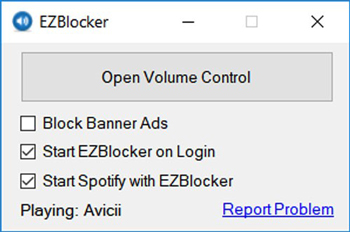
Step 1. Visit the EZBlocker website and download the latest version of the software.
Step 2. EZBlocker requires Windows 10/11 or Windows 7/8 with .NET Framework. Ensure your system meets these requirements before proceeding.
Step 3. After downloading the software, simply drag the executable file into any folder on your computer and run it. There is no setup required.
Step 4. EZBlocker will attempt to block ads on Spotify from loading. If an ad does load, EZBlocker will mute Spotify until the ad is over.
-
Pros
- Pure ad blocking.
- Open source.
- No donations.
-
Cons
- Anti-virus detection.
- No mobile support.
Part 4. How to Block Spotify Ads without Spotify Ad Blocker
If you prefer not to use a Spotify ad blocker, you can use a VPN or modify your host file to block ads on Spotify. These methods provide alternative ways to get Spotify no ads and enjoy ad-free music streaming on Spotify.
# 1. Use a VPN
By using a VPN (Virtual Private Network), you can change your IP address and location, which may help in bypassing Spotify ads. However, this method may not be as effective as using an ad blocker.
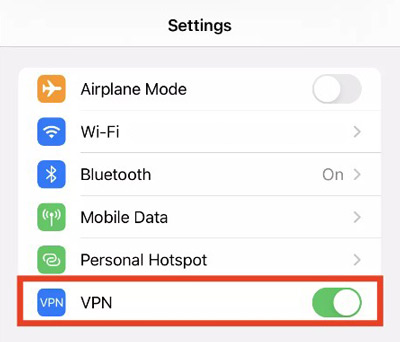
Step 1. Choose a VPN with built-in ad-blocking capabilities, such as NordVPN, ProtonVPN, or Surfshark.
Step 2. Sign up for a subscription and install the VPN on your device.
Step 3. Connect to a different region’s server within the VPN app.
Step 4. Launch Spotify and start playing music. You should notice fewer ads during your listening session.
# 2. Modify Hosts File
Modifying the host file on your device can block Spotify ads by redirecting ad servers to a non-existent address. This method requires technical knowledge and may not be suitable for everyone.
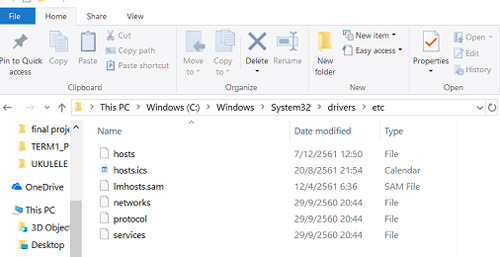
Step 1. The host file is usually located at `C:\Windows\System32\drivers\etc` on Windows, and `/etc/hosts` on macOS.
Step 2. Open the host file as an administrator on Windows, or with root privileges on macOS. You can use a text editor like Notepad, Sublime Text, or Visual Studio Code.
Step 3. Copy and paste the content into your host file, replacing the existing content:
Step 4. To ensure the changes take effect immediately, you may need to flush your DNS cache.
Step 5. Close and reopen the Spotify app to apply the changes and stop ads on Spotify.
Part 5. FAQs about Getting Spotify No Ads
Q1. Why does Spotify have ads now?
A: Spotify has ads to generate revenue and support its free tier, which allows users to access a limited version of the platform without paying a subscription fee. Ads help Spotify cover operational costs and invest in new features and content.
Q2. Is Spotify Premium completely ad-free?
A: While upgrading to Spotify Premium significantly reduces the number of ads, it does not completely eliminate them. Some ads may still appear, but they will be less frequent and less intrusive than on the free tier.
Q3. Is it safe to use ad blockers with Spotify?
It is essential to exercise caution when using Spotify ad blockers to block ads, as some may not be safe.
Q4. What are the alternatives to using ad blockers?
A: Upgrading to Spotify Premium is the most obvious solution, as it prevents most ads and provides additional features like skipping tracks, disabling shuffle, and downloading songs for offline playback. Other alternatives include AudKit Spotify Music Converter to download ad-free Spotify songs without premium.
Part 6. In Conclusion
while Spotify relies on ads to support its free service, there are 10 ways for users to block Spotify ads. From using third-party tools like AudKit Spotify Music Converter to subscribing to Spotify Premium, employing ad blockers, or even modifying system files, users have a variety of options to enhance their listening experience. Regardless of the chosen method, an ad-free Spotify experience is achievable, allowing users to enjoy their music uninterrupted.
Windows:

