Like Google Docs and Sheets, the presentation application Google Slides is part of the Google Docs Editors suite. You can use Google Slides on the web, Android, iOS, Windows, and more to easily create professional-quality presentations, no matter how simple or complex their contents are. If that weren’t enough, Google Slides allows you to collaborate in real-time with others while making and revising presentations online.
Unlike PowerPoint, Google Slides has no built-in option for inserting music or audio files. Because of this, if you want to use Spotify tracks or other imported audio in Google Slides, you can only do so by using Google Drive as the audio import source. This can frustrate users who want to enhance their presentations with background music or sound effects. To help people, we’ve listed the finest ways to embed Spotify in Google Slides in this article. Let’s get started!
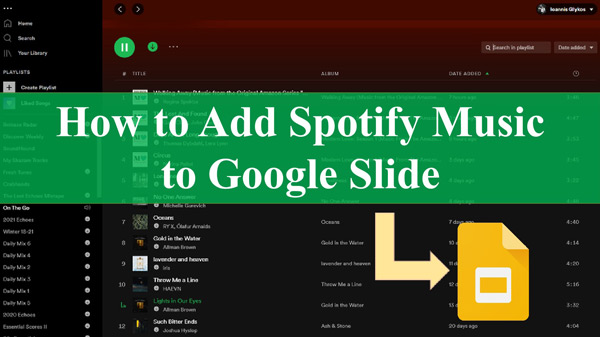
Part 1. How to Embed Spotify Songs in Google Slides via Link
Adding a link to Spotify inside Google Slides is the first step toward using Spotify within Google Slides. However, using this method to play Spotify during a Google Slides presentation, you must be connected to the internet. During the presentation, you will manually initiate and stop music playback via Spotify. If you’re unaware of how to add Spotify music to Google Slides via a link, you can follow the steps below:
Step 1: Start a new presentation in Google Slides using your web browser, then go to the slide where you want to include Spotify music.
Step 2: To add a Spotify music link, you will need to insert a text box or a picture on this slide. To insert a text box into your presentation, go to the Insert menu, then choose Text box.
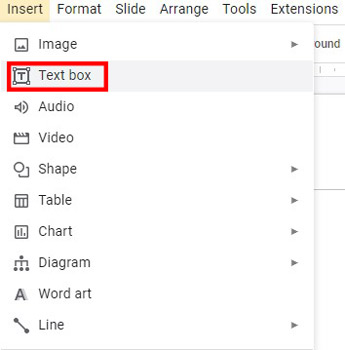
Step 3: To add music from Spotify to Google Slides, open the web player in your browser and go to the playlist or song you want to use. Select Share from the menu that appears, and then select Copy Song Link.
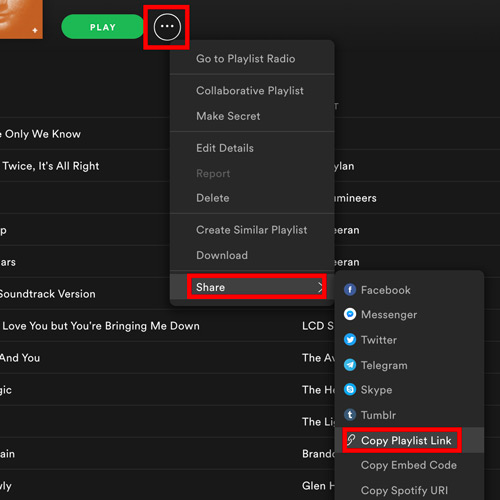
Step 4: When the music link is copied, go back to your slide and paste the link after choosing the Link option.
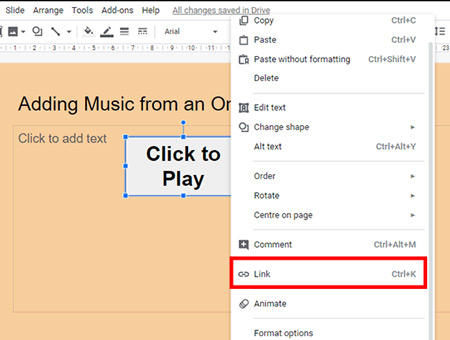
Step 5: Click the Apply button to confirm adding the link. Then, to play your presentation, go to the View menu and click Present.
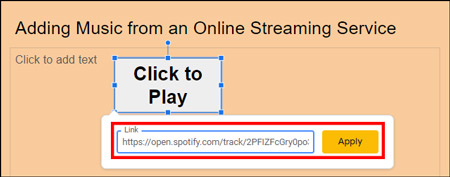
Part 2. How to Download Spotify Music for Google Slides
Knowing how to add Spotify music to Google Slides by copying the Spotify link is one way. There is another way you can download and use Spotify songs offline. If you’re wondering how to download Spotify music for Google Slides, You’ll get the answers here!
Although Spotify allows you to download music offline, you cannot listen to this music outside Spotify’s app or web player. Due to this, people need a professional Spotify music converter, such as AudKit SpotiLab Music Converter, to convert music from Spotify and then import them into Google Slides.
The tool AudKit SpotiLab Music Converter converts Spotify to MP3 and can also convert Spotify songs to AAC, WAV, FLAC, and other popular audio formats. On Windows systems, the conversion speed of the AudKit tool may reach 5X or even quicker. That implies a 5-minute song requires just a 1-minute conversion time. It allows you to load up to 100 tracks simultaneously. Furthermore, there is no limit on the amount of Spotify music that may be converted. With it, you may batch import many Spotify tracks from your account and save Spotify on Mac and PC with a single click.
AudKit SpotiLab Music Converter has the most powerful converting technology, allowing it to maintain 100% lossless audio quality from original music. The raw metadata of Spotify music, including artists, titles, albums, album artwork, track numbers, and other fundamental information, is retained in the output files. As a result, by reading the simple ID3 tags, you can easily manage and organize your local Spotify music collection.

Main Features of AudKit Spotify Music Downloader
- 5X quicker batch Spotify audio conversion to MP3 and other formats
- Download Spotify music for offline playback on any device
- Keep all of Spotify’s raw information, including the original quality and ID3 tags
- Get Spotify music downloads on your local computer in three easy steps
To understand how to download and embed Spotify song in Google Slides using AudKit SpotiLab Music Converter, follow the steps below:
Step 1 Put Spotify into AudKit Spotify Music Coverter

First, download and install AudKit SpotiLab Music Converter from the official site and launch the tool on your PC. Now, go to the Spotify app and navigate to the song or playlist you wish to download. After finding it, click on the Share icon and copy the song or playlist’s link. Now, go back to AudKit SpotiLab Music Converter, and paste the link you’ve just copied to the URL tab. Next, click on the + icon to upload.
Step 2 Change Spotify songs parameters for Google Slides

Wait for a few seconds, and you’ll get the song or playlist you wish to download on the conversion list. Next, to change the Spotify audio format to the one compatible with Google Slides, click the Menu button from the top and go to Preferences. Here, you can customize the output settings of your converted Spotify music. You can adjust the sample bit rate, output quality, format, folder, etc. Once done, click on OK to save your settings.
Step 3 Start the Spotify conversion for Google Slides

After customizing the output settings, it’s time to download Spotify music to computer. Click on Convert to get the required Spotify playlist downloaded for Google Slides. The converted Spotify files can be found by tapping on the Converted icon to direct to the destination folder.
Part 3. How to Add Spotify to Google Slides as Background Music
Now that you know how to download Spotify music to MP3 or other formats supported by Google Slides, you must be wondering how to embed Spotify playlist in Google Slides after that. This is what you’ll get in this section. To import Spotify songs to Google Slides as background music, you must upload the audio files to Google Drive.
To understand how to add a Spotify song to Google Slides as background music through Google Drive, follow the steps below:
Step 1: Open Google Drive on your browser and click the File Upload option. After that, upload the converted Spotify music files to Google Drive.
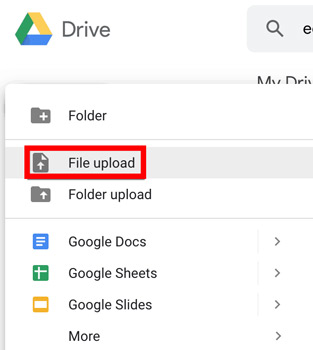
Step 2: Go to your Google Slides presentation and click on Insert from the top menu and then click on Audio from the drop-down menu.
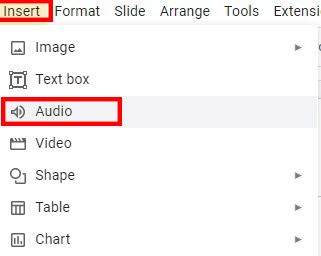
Step 3: After that, click the music files from My Drive and then press the Select option to insert them.
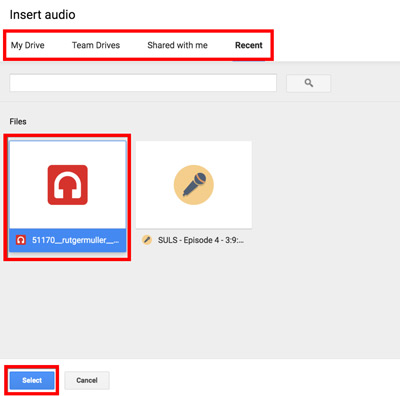
Part 4. Conclusion
Adding relevant music and images to your Google Slides presentation makes it interesting for the audience. Since Spotify is the top music streaming platform, presenters often want to add Spotify music to their slides. And we hope you know how to embed Spotify in Google Slides after reading this article. Moreover, if you wish to add Spotify music instead of embedding its link, we recommend using the AudKit SpotiLab Music Converter to download Spotify music.

