Dropbox is a kind of file hosting service that enables you to store files on it. You can access your stored files up-to-date on all of your devices as long as you can access your Dropbox account. It’s a good solution when you don’t have enough local storage. Also, you can upload your files to Dropbox for backup.
You can upload most media files including movies, audiobooks, eBooks, and music files to Dropbox. So, can you transfer music from Spotify to Dropbox? Absolutely yes! Today we will mainly talk about how to upload music files from Spotify to Dropbox. Also, you can get to know how to add songs to Spotify playlists from Dropbox.
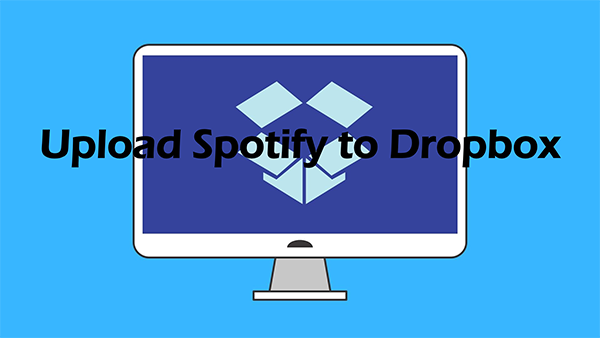
- Part 1. Tool to Transfer Music from Spotify to Dropbox
- Part 2. Download Music from Spotify for Dropbox
- Part 3. Upload Music from Spotify to Dropbox
- More Tips: How to Add Songs to Spotify Playlist from Dropbox
Part 1. Tool to Transfer Music from Spotify to Dropbox
If you want to upload Spotify music to Dropbox for backup, you need to first convert Spotify music to the compatible audio files for Dropbox. Now Dropbox supports audio files in MP3, AAC, FLAC, M4A, WAV, WMA, and OGA formats. However, all the songs on Spotify are in OGG format. What’s more, even if you have downloaded Spotify music, you cannot play them on other platforms but only on the Spotify app. That is because Spotify has unique protection for its music.
Therefore, you need to convert the Spotify OGG format as well as remove the unique protection. AudKit SpotiLab Music Converter is such a tool that has these two functions. It can easily download and convert any Spotify music to MP3, AAC, M4A, M4B, WAV, FLAC, and more audio formats. After converting, you can get 100% original Spotify music. Then you are able to upload your converted music from Spotify to Dropbox.
AudKit has many powerful features that you cannot miss. You don’t need to pay for a Spotify Premium account, you can get no ads for Spotify music. Also, you are allowed to offline listen to Spotify music after converting and downloading. It also keeps all the metadata of your music so that you can manage and organize the downloaded Spotify music with ease. Now you can download and install this powerful tool on your computer by clicking the “Download” button below.

Main Features of AudKit Spotify Music Converter
- Help to upload music from Spotify to Dropbox with ease
- Convert Spotify music to MP3 for uploading to Dropbox
- Remove the annoying ads on all Spotify songs
- Download Spotify music for listening offline without limitation
Part 2. How to Download Music from Spotify for Dropbox
After getting AudKit SpotiLab Converter on your computer, now you can open it and then follow the next steps to download Spotify music for uploading to Dropbox.
Step 1 Add music from Spotify to AudKit

As soon as you open the AudKit, the Spotify app will automatically launch on your computer. Discover the music that you want to upload from Spotify to Dropbox. After finding it, you can drag and drop them from Spotify to AudKit’s interface. Alternatively, you are able to right-click the desired songs/playlists/albums to copy the link. Then paste this link into the search bar of AudKit. Finally, you can click the “+” button next to this bar to load them.
Step 2 Select the output format for Spotify Dropbox

After adding your desired songs, now you can customize Spotify music’s output settings. Click the menu bar at the top-right corner of AudKit. Then choose the “Preferences” option and choose the “Convert” section. Here you can customize the output format, channel, sample rate, bit rate, etc. You can adjust these settings per your needs. To upload music files from Spotify to Dropbox, you can choose the MP3 output format.
Step 3 Convert and download Spotify music for Dropbox

Finally, you only need to do a simple click: click the “Convert” button at the bottom of AudKit. AudKit will automatically convert and download all your added Spotify songs according to your settings. During the conversion process, you can still add more songs from Spotify to convert. Just wait a moment, you can get the converted Spotify music in your local storage. Also, you can click the “Converted” icon at the bottom of AudKit to find them. Now you are able to upload music from Spotify to Dropbox. And you can also listen to Spotify music offline without Premium on your computer.
Part 3. How to Upload Music from Spotify to Dropbox
Until now, you have got Dropbox’s compatible Spotify songs. You are able to upload these audio files from Spotify to Dropbox with ease. Let’s see how to do it in detail:
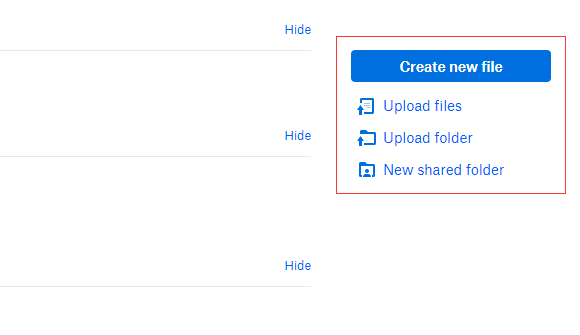
Step 1. Open the Dropbox app on your computer and log in to your Dropbox account. (Or you can also visit the official website of Dropbox: www.dropbox.com and log in to your account.)
Step 2. Click the “Upload” button and then choose the “Create and Upload File” option. (Or, click “Upload” and choose the “File or Folder” option.)
Step 3. This will open your computer’s local folder. You can browse and select your converted Spotify music. Then click the “Open” button to load them.
Step 4. Finally, click the “Upload” to confirm and add the music files from Spotify to Dropbox. Then all your selected files will upload to Dropbox’s cloud storage.
More Tips: How to Add Songs to Spotify Playlist from Dropbox
Above are the steps to upload music from Spotify to Dropbox. If you want to download music files from Dropbox and add them to Spotify playlists, you can refer to this part. We will guide you to add songs to the Spotify playlist from Dropbox on Android, iPhone, and computer separately.
Add songs to Spotify playlist from Dropbox on Android
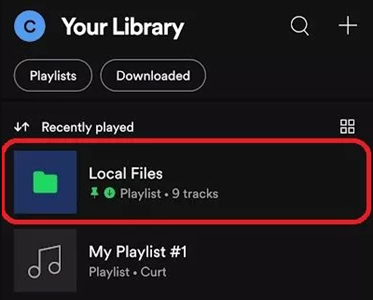
Step 1. Open the Spotify app on your Android phone and log in to your Spotify account.
Step 2. From the Home screen, tap on the gear icon to go to the settings section.
Step 3. Under settings, find and select the “Import” option.
Step 4. Tap on “Show Local Audio Files”.
Step 5. Go to your music library, and tap on “Local Files”.
Step 6. Browse the audio files that you have downloaded from Dropbox. Select and add them to Spotify.
Add songs to Spotify playlist from Dropbox on Mac & Windows
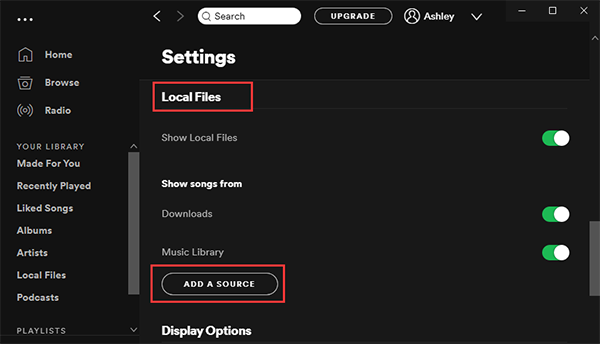
Step 1. Launch Spotify on your computer and log in to your Spotify account.
Step 2. Click on the profile picture at the top and then select the “Settings” option.
Step 3. Find “Local Files” and click it.
Step 4. Click “Add a Source”. Then browse your local files to add your downloaded music from Dropbox to Spotify.
Add songs to Spotify playlist from Dropbox on iPhone
Step 1. Follow the steps above to upload the downloaded music files from Dropbox to Spotify on your computer.
Step 2. Make sure you use the same Wi-Fi as your computer. Then open the Spotify app on your iPhone.
Step 3. From the Home screen, tap on the gear icon.
Step 4. Find “Local Files” and click it.
Step 5. On your computer, tap on “Enable Sync”. And then download the playlist that includes your downloaded music files from Dropbox.
Conclusion
Thus, today we give you tips on how to upload music from Spotify to Dropbox. Because of the unique format of Spotify music, you need to first convert Spotify music to Dropbox’s compatible format. You can use the AudKit SpotiLab Converter to handle it with ease. AudKit is a professional converter to convert any music from Spotify to multiple kinds of common-used audio formats. After converting, you can get 100% original sound quality of Spotify songs. You can also get all-kept ID3 tags for you to manage and organize your downloaded music. Plus, after converting and downloading Spotify music to your local drive, you are able to upload them to any device for listening without limitation.

