Music has a special way of making us feel emotions and remember things for a long time. Video calls, such as FaceTime, have gained immense significance in our daily lives. They play a vital role in maintaining connections with both familiar faces from the past and our beloved family members. Considering that Apple has added a new feature to FaceTime called SharePlay; it lets you share and listen to music from Spotify while talking to someone in real time.
In this article, we will talk about Spotify SharePlay, which lets you listen to and share music online. Moreover, we will also explore the exciting SharePlay feature on FaceTime and show you how to SharePlay Spotify to improve your FaceTime chats and create special memories with the perfect songs.
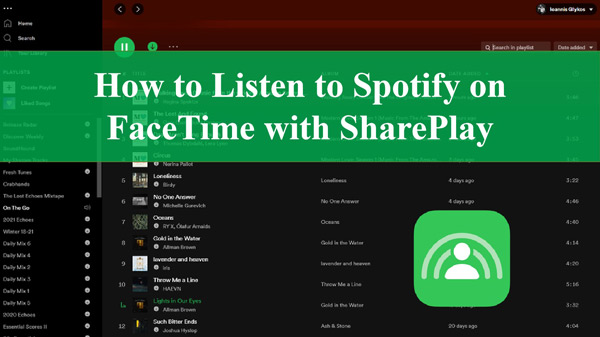
Part 1. What Is SharePlay Spotify?
As a music lover, you should first know what is Spotify SharePlay. Well, SharePlay is a cool feature created by Apple that lets you share your favorite songs and playlists with your friends right when you’re listening to them. When someone initiates a SharePlay session on Spotify, their friends can join in and listen to the same songs simultaneously.
With SharePlay Spotify, social connections can be enhanced as it allows users to discover new music together, making listening a more shared and communal activity. Moreover, this feature also serves as an organic distribution channel for app developers.
Part 2. How to SharePlay Spotify on FaceTime
Now that you understand the basics of SharePlay, let’s look at how to SharePlay on Spotify to enjoy listening to music. There are two most innovative methods to do this.
Method 1: SharePlay from FaceTime
The first is to connect directly through the FaceTime app. This lets you and your friends have sessions together where you can listen to your favorite songs on Spotify.
Step 1: Initiate a FaceTime call with the desired participants. Then, during the ongoing FaceTime call, perform a swipe gesture upward on the screen from the bottom of the screen.
Step 2: First, find and open the Spotify app on your device. Then, pick a song or album that you want to listen to from the options available in the app. Following this, if prompted, tap on the option labeled “SharePlay” to enable audio sharing with the participants on the FaceTime call.
Step 3: If you want to return to the FaceTime call without closing Spotify, click on the picture-in-picture tile displaying the FaceTime call interface.
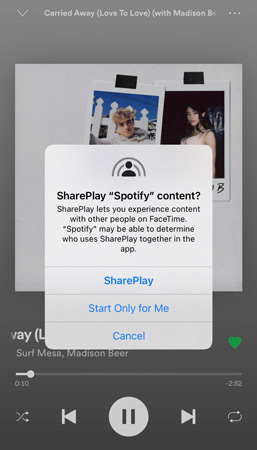
Method 2: SharePlay Music from Spotify
The second is to start the Spotify connection within the Spotify app itself.
Step 1: Start by locating the Spotify app on your device. Then, tap on the Spotify app icon to open it. Once Spotify is open, find a suitable music track to share with your friends.
Step 2: After selecting the music you wish to share, look for the “Share” icon within the app to access the list of sharing options. Tap on the “More” option and choose “SharePlay” among the listed applications and contacts.
Step 3: Once you have selected the “SharePlay” option, you will be prompted to enter the contacts you want to invite to the group session. Enter the names of the contacts you would like to invite. Following this, look for the FaceTime button to initiate the FaceTime call. Usually, you can find this button at the bottom right of your iOS screen.
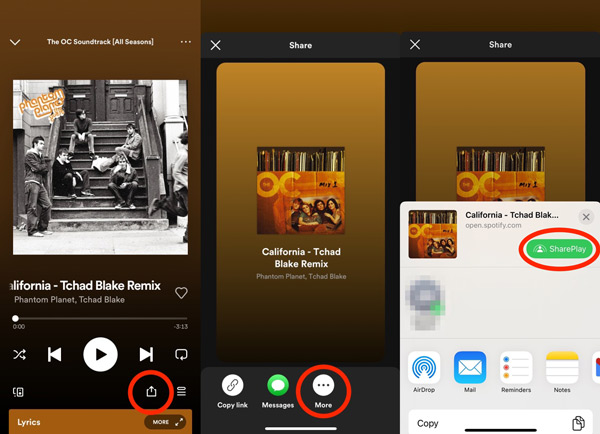
If you want to know how to turn off SharePlay on Spotify, you can tap on the FaceTime banner and then click END to stop the call or select End SharePlay after clicking the SharePlay icon.
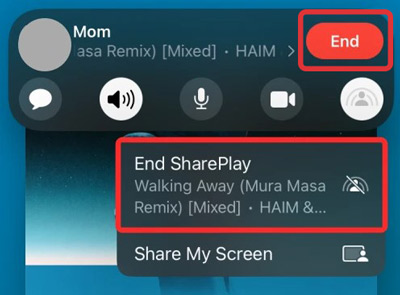
Part 3. How to Fix SharePlay Spotify Not Working
FaceTime went through some changes in iOS 15. One of the new features added was SharePlay, which is like having a virtual party with friends using Apple devices. But many users encountered a problem as they needed help using SharePlay on their iPhones after upgrading to iOS 15.1.
It is somewhat disappointing, but you don’t have to worry. There are a few easy methods that will make SharePlay Spotify FaceTime work fine.
Fix 1: Verify Your iOS Version
SharePlay allows you to enjoy movies, music, and screen sharing with your friends through FaceTime. To make sure SharePlay works correctly, it’s essential to check if your iOS version is the latest one. Here are the steps to confirm your iOS version:
Step 1: To begin, locate and open the “Settings” app on your device. Next, scroll down through the options until you find the “General” option. Tap on it to proceed.
Step 2: Now, select “About” from the General menu. After that, look for the “iOS Version” section and check if it displays iOS 15.1 or a higher version. If it fulfills the requirement, you are ready to proceed.
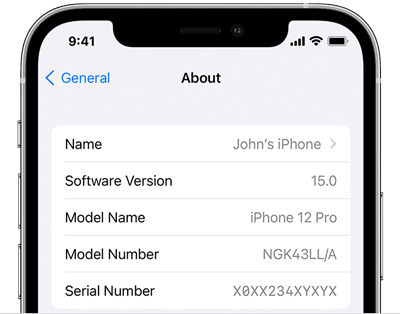
Step 3: However, if not, go back to the “General” menu, tap on “Software Update” and follow the prompts to download and install the latest iOS firmware. Once the firmware is installed, check SharePlay to see if it’s functioning properly.
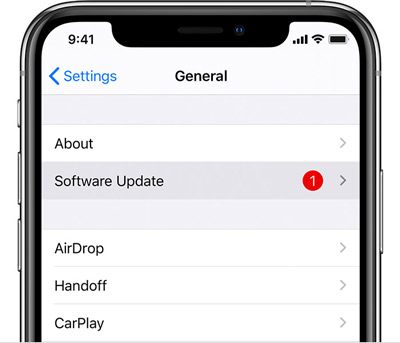
Fix 2: Enable SharePlay on Your Device
To use SharePlay Spotify, you need to ensure it is enabled on your device. Follow these simple steps to enable this fantastic feature:
Step 1: Start by opening the “Settings” app on your preferred device. Then, scroll down to find the “FaceTime” option and tap on it.
Step 2: After that, look for the “SharePlay” option and toggle it on. Additionally, ensure that automatic SharePlay is enabled for Spotify.
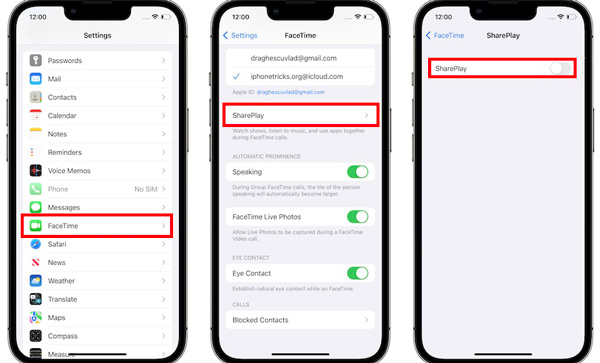
Fix 3: Restart FaceTime on Your iPhone
Restarting FaceTime can help resolve any incorrect settings or bugs preventing Spotify SharePlay from working correctly. Follow these steps to disable and re-enable FaceTime:
Step 1: Explore the “Settings” app on your iPhone and open it. Following this, scroll down and tap on the “FaceTime” option.
Step 2: Once you are in, toggle off the “FaceTime” switch and wait for a few seconds or minutes, then toggle the “FaceTime” switch back on.
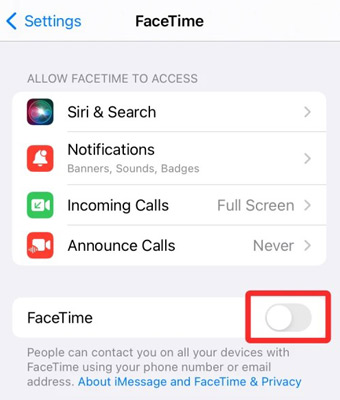
Fix 4: Check Your Internet Speed and Stability
Even after following the above steps, if SharePlay is not functioning properly, it could be due to issues with your internet speed or stability. To address this, follow these methods:
Method 1: Test your internet speed using websites like fast.com or speedtest.net. Alternatively, you can play a high-quality YouTube video and see if it buffers, which indicates an unstable connection.
Method 2: When your internet is not working well because it’s slow or keeps disconnecting, you can try fixing it by turning off your router and turning it on again. This will help reset the network settings and might improve your internet connection.
Method 3: You can try another way to fix your iPhone’s network settings. First, turn on Airplane mode on your iPhone for a short time, and then turn it off again. This can help you resolve the network bug if present in your iOS device.
Part 4. How to Listen to Spotify on FaceTime Without SharePlay
In addition to the ways you’ve learned how to SharePlay Spotify on FaceTime, there are various ways to enhance your music listening experience on FaceTime, and using a Bluetooth speaker is one excellent option.
Bluetooth speakers offer a convenient, wireless solution for connecting various devices. You can enjoy the superior sound quality of Spotify by pairing your FaceTime device with a Bluetooth speaker. Follow the steps outlined below to connect Spotify to Bluetooth and play it through the Bluetooth speaker:
Step 1: Locate the “Power” button on the Bluetooth speaker and press it to turn it on. The Bluetooth speaker should use the same WiFi as your phone.
Step 2: Next, access the “Settings” app and tap on it to open the settings menu. To change your Bluetooth settings, locate the option “Bluetooth” and tap on it. You will be taken to a page where you can control and organize the connections for your device’s Bluetooth. Ensure the Bluetooth toggle or switch is turned on. Your device will then start scanning for available Bluetooth devices.
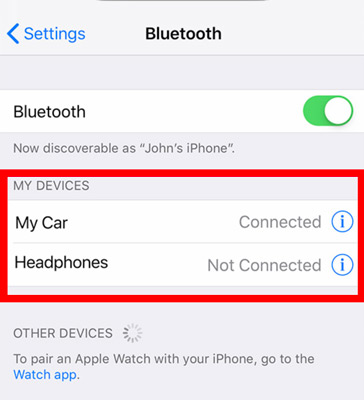
Step 3: Now, from the list of available devices, locate the name of the Bluetooth speaker you want to connect to. Then, tap on the speaker’s name to select it. When you see a prompt, enter the passcode. After you’ve entered the passcode, wait for a moment as your device connects to the other device.
Step 4: Then, locate the FaceTime app, and press on it to launch it. Inside the FaceTime app, choose a contact from your list to initiate a call. While on a FaceTime call, locate the volume controls on the Bluetooth speaker. Adjust the volume to your desired level by pressing the up or down buttons or rotating the volume knob.
Part 5. How to Play Spotify Songs Locally Without Network
Listening to music has become very common. Now, people can easily find and listen to a huge collection of songs by using music streaming services. However, what happens when you want to enjoy your favorite Spotify tracks offline without relying on an internet connection and a premium? This is where AudKit SpotiLab Music Converter comes into play. It empowers you to download and convert Spotify songs to various formats.
One of the main highlights of the AudKit Spotify Music Converter is its extensive range of output formats. Whether you prefer the widely compatible MP3 format, the high-quality WAV, or the popular M4A, the AudKit app has got you covered. While you change Spotify music to these formats, make sure it works with any device. This means you can listen to your favorite songs wherever you are. Additionally, it can bring you the lossless sound quality and ID3 tags of Spotify even running the process at 5X conversion speed.

Main Features of AudKit Spotify Music Downloader
- Convert Spotify tracks to MP3 and other formats at 5X blazing-fast speed
- Enjoy Spotify tracks offline on any player or software without subscriptions
- Preserve 100% raw metadata and complete ID3 tags
- Highly compatible with all desktop versions of Spotify
Steps to Use AudKit SpotiLab Music Converter and Enjoy Offline Spotify Music
Let’s move on to steps to effectively download this software on your devices and listen to Spotify music even when the local network connection is unavailable:
Step 1 Install AudKit Spotify Music Converter
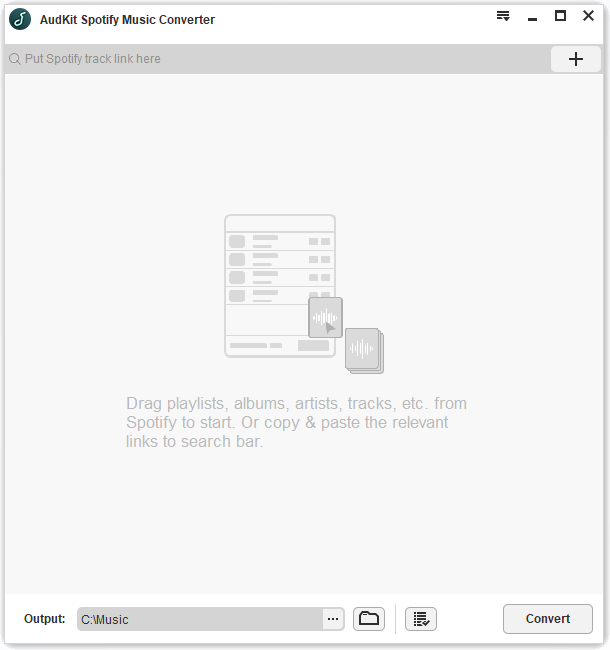
First, explore the official AudKit SpotiLab Music Converter site and click “Download” to install this tool on your computer. Once installed, open the converter, and the Spotify desktop app will automatically open. To unlock all the features of the AudKit program, go to the “Menu” in the top taskbar and select “Register.” Now you will need to register the account using the credentials.
Step 2 Load Spotify songs, playlists, or albums

Afterward, browse the Spotify app and choose the songs you want to convert. Now, right-click on the selected song, choose “Share” and select “Copy Song Link” from the dropdown list. Paste the link into the AudKit app’s search box and press the “+” icon to add the song. Or drag and drop songs from Spotify to the AudKit converter.
Step 3 Alter the audio settings for Spotify songs

Following this, tap on the “Menu” in the top taskbar and select the “Preferences” option. Choose the “Convert” option to customize the output format. Moreover, you can also adjust other audio settings like Channel, Sample Rate, and Bit Rate. You can also change the conversion speed to 1X if you are facing slow internet speed.
Step 4 Initiate the conversion of Spotify songs to MP3

After that, press the “Convert” button at the bottom-right corner. AudKit Spotify Music Converter will download Spotify playlists to the desired format. Once the conversion is complete, all the downloaded Spotify songs will be saved in the selected format in a local folder. You can access the songs folder by clicking on the “Folder” icon at the bottom.
Final Thoughts
To conclude this, we have explored the various methods to SharePlay Spotify on FaceTime and troubleshoot any potential issues that may arise. Following the methods outlined above, you can seamlessly share your favorite Spotify tracks with friends and loved ones during FaceTime calls. Remember to ensure both parties have a stable internet connection and the latest versions of apps installed.
However, if you encounter persistent difficulties with Spotify SharePlay or wish to enhance your Spotify experience further, we recommend downloading AudKit SpotiLab Music Converter. This powerful tool can assist you in converting and downloading your favorite Spotify songs, albums, and playlists free for offline listening.

