Several ways to share files across devices are taking a toll on technological advances. You get We Transfer, ShareMe, and ShareDrop, and the famous AirDrop. The list is endless! Well, AirDrop originally worked on Mac-to-Mac transfer. However, it has now been upgraded and can be used to transfer files between iOS devices, or iOS and Mac devices. Spotify avails you millions of songs at the click of a button, and you would love to share playlists on Spotify with your friends. Then it’s time to learn how to AirDrop Spotify for sharing. We will elucidate how you can use AirDrop on your Mac or iOS device. Check below on how to go about it.
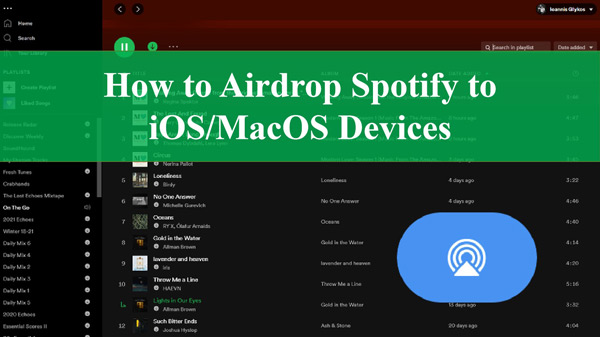
Part 1. What Is AirDrop?
First, let’s peruse what AirDrop is all about before we know how to AirDrop a song from Spotify.
AirDrop is a feature on iOS and MacOS devices that lets you transfer any kind of file between Mac and/or iOS devices at a close wireless range. These include text, playlists, images, photos, and many more. The beauty is that there are no size limits as you do your file transfer.
This feature uses Bluetooth to enable the creation of a peer-to-peer WiFi connection between the devices you wish to do the transfer. Once you turn on the Bluetooth or WiFi connection, each device will form a firewall to enforce encryption of the files to be sent. Hence enabling the safety of your files during the transfer process. AirDrop automatically detects any nearby supported devices to initiate the transfer and sharing of files.
Part 2. How to AirDrop Spotify from iPhone to iOS/MacOS Devices
Knowing how to AirDrop Spotify songs from your iPhone to other devices is quite crucial. We’ll show you how.
AirDrop Spotify from iPhone to iOS Devices
Step 1. Turn on the Bluetooth and Wi-Fi connection on both your devices. Just go to the home screen and swipe down to the Control Center. Then tap on the Bluetooth and Wi-Fi and AirDrop icons to turn all of them on.
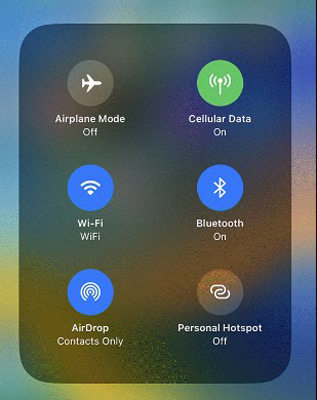
Step 2. Go to the Spotify app on your iPhone and find the song or playlist you’d like to share.
Step 3. Now tap on the three-dot icon on the playlist on the music screen.
Step 4. Select the “Share” option from the available options then tap on More to view more selections.
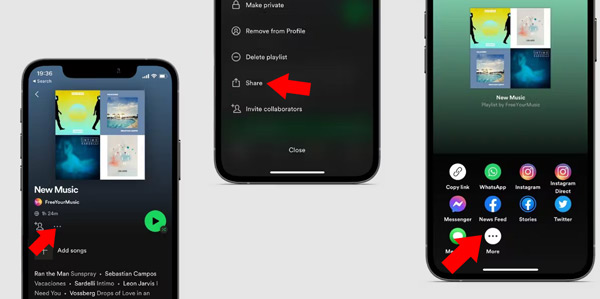
Step 5. Click “AirDrop” from the showing list and choose an iOS device to send the Spotify playlist to.
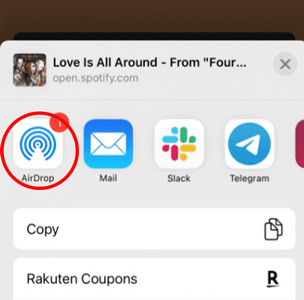
Step 6. A pop-up notice will appear on another iPhone to transfer the music. Accept it to enable the transfer process.
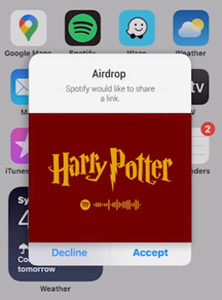
AirDrop Spotify between iPhone and MacOS Devices
Here are the steps to AirDrop Spotify playlists from Mac to iPhone devices.
Step 1. First, enable AirDrop on your Mac and iPhone devices. To do this on your Mac, go to the “Finder” feature, choose the “AirDrop” app, and change its visibility to “Everyone“. On your iPhone, go to “Settings” > “General” and enable the “AirDrop” feature.
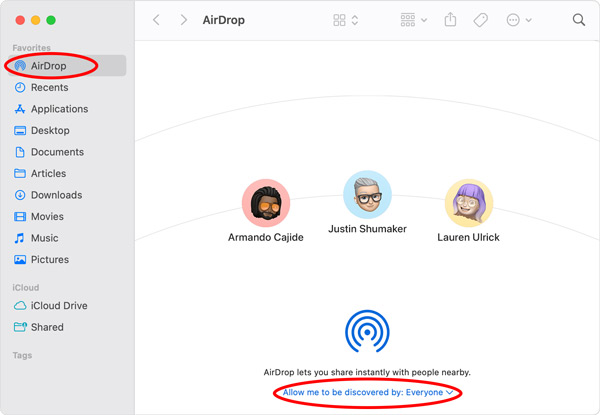
Step 2. Find the music file on your iPhone device, tap on it, and select the “Share” > “More” > “AirDrop” option.
Step 3. Select the Macbook to transfer the Spotify playlists to the target device.
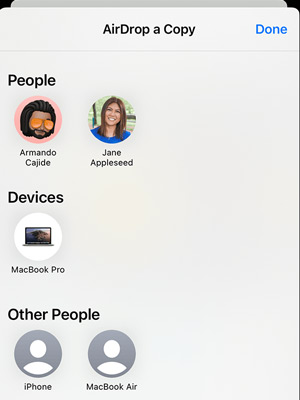
Step 4. Finally, hit on the “Accept” tab on your Mac device then open the music files via an available music app.
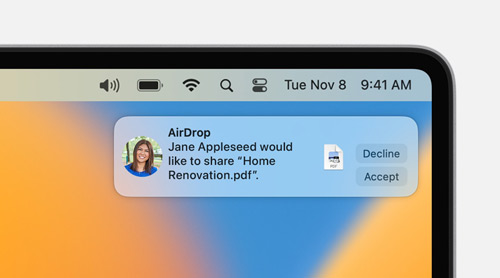
Part 3. How to Download Spotify on Mac for AirDropping
The above method shows you how to use AirDrop on an iPhone device, but can you AirDrop Spotify music from Mac to iPhone? That’s absolutely a positive answer. To transfer the Spotify songs from Mac to other devices, the steps will involve an extra step: downloading Spotify music as local files on Mac.
You can adopt the best method – AudKit SpotiLab Music Converter is a sophisticated tool that will losslessly convert and download your Spotify playlist and songs on your Mac or PC for listening on any device. It supports different kinds of Spotify content ranging from audiobooks, albums, music, and podcasts, among others.
It works at 5X speed, enabling you to add up to 100 songs from Spotify all at once. More so, AudKit Spotify Music Converter can convert your Spotify files into any common format like FLAC, M4A, AAC, MP3, etc. to facilitate the process of AirDrop. There is no need to worry about the quality of the converted files as it will preserve the 100% original sound quality and ID3 tags. Most importantly is that you can enjoy downloading the tracks from Spotify with no subscriptions and listen to the files offline wherever you want.

Main Features of AudKit Spotify Music Converter
- Keep 100% lossless sound quality of Spotify after conversion
- Easily customize the output parameters like channel and bitrate
- Offer various audio formats to let users convert Spotify to MP3, FLAC, etc.
- Support multiple devices and media players for Spotify offline playback
AudKit SpotiLab Music Converter supports both Mac and Windows. You are able to get it by clicking the “Download” buttons. Also, ensure you have installed the Spotify app before you start converting your files. Then open the AudKit app and follow the instructions to download Spotify playlists.
Step 1 Add Spotify playlists to AudKit

Once you have downloaded the AudKit app and activated it, start to browse and select the Spotify playlist to convert. Just right-click on the song, then hit on the “Share” > “Copy Song Link” option, and paste your link into AudKit’s search box. Then click on the “+” tab to import the playlist.
Step 2 Reset the audio settings for Spotify

Go to the top taskbar and hit on the “Menu” > “Preferences” option. Then after clicking the “Convert” tab, choose your preferred output format and other audio parameters such as sample rate and bit rate for the selected Spotify songs.
Step 3 Convert Spotify music for AirDrop on Mac

Lastly, launch the Spotify downloading by pressing the “Convert” tab to let the AudKit converter download Spotify to the set parameters and format. Look for the stored Spotify files locally and you can play Spotify through AirPlay or easily airdrop your files from your computer to other iOS devices.
How to AirDrop Spotify Songs from Mac to Other Devices
Your converted Spotify music files can now be airdropped from your Mac to other devices via these steps.
Step 1. Ensure that your Mac device and your other device are connected to the same WiFi service.
Step 2. Locate the Spotify file from the folder and then right-click on it.
Step 3. Select “Share” and then “AirDrop” from the showing list.
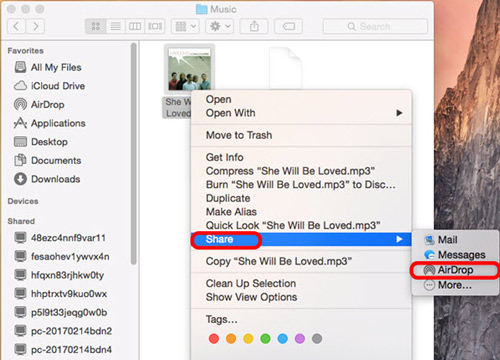
Step 3. Choose the iPhone as your receiving device and start to transfer the files. Hit “Accept” on your iPhone to accomplish the task.
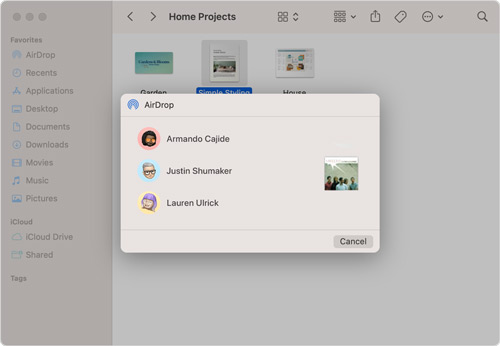
Part 4. Conclusion
File sharing is the norm, be it photos, images, playlists, or other files. AirDrop makes it easy as long as you have an internet connection and your device is at close range. Nonetheless, you may wish to convert your playlist before you AirDrop Spotify from Mac. Well, the best tool, AudKit Spotify Music Converter, lets you convert Spotify into any format offline to smooth the way for AirDrop.

