Most smartphone users are privy to it. The number one security measure on our phones is to put a lock screen. Well, this automatically locks out any unauthorized access from those nosy friends and other members. Once you set a lock screen, your device should automatically lock when untouched for some time.
And Spotify music lovers want Spotify on lock screen to control music playing, which is convenient to enjoy the vibe while doing something else. However, lots of Spotify users have complained about Spotify not showing on lock screen. More so, Spotify doesn’t have a concrete solution to this issue. Worry not as this article will solve the dilemma for you. You will find the answer to why Spotify doesn’t show on lock screen Android/iPhone and the ways to fix it. Scroll on!
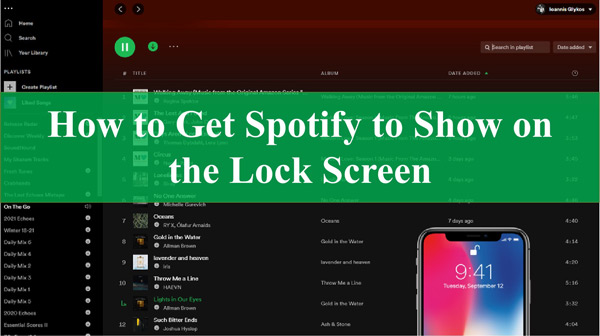
Part 1. Why Doesn’t Spotify Show on My Lock Screen?
A lock screen puts your phone into hibernation mode and hence might not perform some functions, including Spotify not on lock screen. Other reasons for Spotify won’t show on your lock screen are the following. Check them out.
- The default setting on your phone needs your attention to allow uses such as playing music.
- Battery optimization hinders the usage of some apps such as Spotify.
- Unnormal logging status is another cause for Spotify refusing to show on your lock screen.
- Security and Privacy may as well cause the issue if enabled.
- An outdated Spotify app version may be causing the lock screen not showing Spotify.
Part 2. How to Get Spotify to Show on Lock Screen – Common Solutions
Don’t let Spotify not showing on lock screen Android or iPhone put you on hold just when you want to rock it down with some rock’n’roll vibes. Here are proven solutions that you can try according to your situation to fix the Spotify lock screen problem.
1. Log out and Log into Spotify
Logging out your Spotify account will refresh your Spotify app.
Step 1. To log out of Spotify, go to “Settings” on Spotify.
Step 2. Then scroll to the bottom of the screen and hit on the “Log out” option.
Step 3. Next, reopen the Spotify app and sign in back with your email ID or Facebook account.
Step 4. Finally, check if you can now see the Spotify music widget on your lock screen. If not, try the next solution.
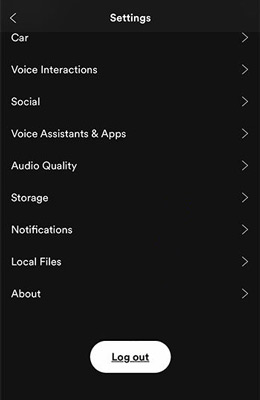
2. Reinstall the Spotify App
Other than updating an obsolete version, it’s advisable to resolve to reinstall the Spotify app on your mobile devices and check whether it sorts out the issue of the lock screen not showing Spotify.
Step 1. First, log out of Spotify.
Step 2. Then, go to the “Settings” option on your phone and find the installed apps.
Step 3. Choose Spotify and click on Uninstall to remove Spotify from your phone.
Step 4. Head to the app store and search Spotify to reinstall the latest version of it and see if Spotify shows up when your phone is locked.
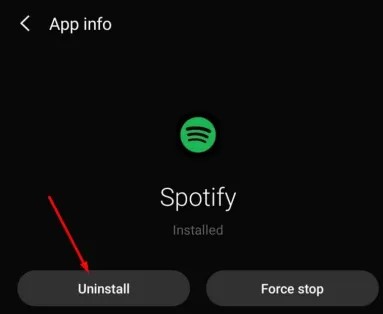
3. Control Notifications Settings
The notification settings dictate what you can do when your phone is on the lock screen. Here are the steps to allow Spotify show on a locked screen.
Step 1. Click on the Setting app on your phone and tap on the “Notification & status bar” option.
Step 2. Switch the “Show notification icon” and “Show on lock screen” options on for the apps to show on the screen.
Step 3. Next, go to “App notifications” and then scroll down to find the Spotify app.
Step 4. Turn on the “Show notification” icon. And finally, toggle on the “Show on lock screen” option to enable the screen to show Spotify on lock screen.
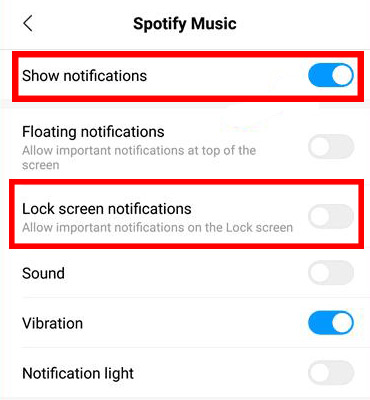
4. Deactivate FaceWidgets
This is a pop-up toolbar that helps you to control any media that is playing on your device. Try if deactivating it will solve the Spotify not showing on lock screen Android issue.
Step 1. Go to “Settings and choose the “Lock Screen” option.
Step 2. Then select the “FaceWidgets“.
Step 3. Toggle off the “Music” option to deactivate it. Now stream Spotify songs and see if it now shows on the lock screen.
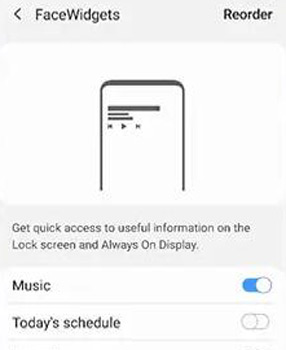
5. Adjust Spotify Security and Privacy
Privacy won’t allow unauthorized apps to run on certain conditions such as a lock screen. You, therefore, need to adjust these settings as below.
Step 1. Open the “Settings” app and tap on the “Security & Privacy” option.
Step 2. Choose the “Permission management” option and scroll down to find the Spotify app.
Step 3. Tap on it then tap on the “Single permission” settings. Finally, toggle on the “Display” option on the lock screen.
Part 3. How to Solve Spotify Not Showing on Lock Screen Permanently
Perhaps you have tried these solutions but you are still thrown in the array of “why doesn’t Spotify show on my lock screen?” If so, try settling for a playback option from your phone’s built-in music player. This means that you will save your fav-hits on your phone or other devices and play them anytime and anywhere. But come to think of it; Spotify restricts the playing of its files on devices other than on the Spotify app or Web Player.
You, therefore, need a tool to convert your Spotify playlist to common formats. AudKit SpotiLab Music Converter is it. It will download and convert your music from Spotify to playable formats like MP3, AAC, FLAC, WAV, and M4B, among others. These are hence playable on any device and media player without issues of Spotify not showing on lock screen.
It also works at a high speed of X5 rate. Imagine converting a 5-min song in only 1 minute? Amazing, isn’t it? This enables you to add up to 100 songs to the converter and download them at once. More so, this app keeps 100% lossless sound quality and ID3 tags of your Spotify music. It will preserve the raw metadata of Spotify including titles, albums, artists, and track numbers.

Main Features of AudKit Spotify Music Downloader
- Download Spotify songs to common formats like MP3
- Retain 100% of Spotify raw metadata and ID3 tags
- Convert your Spotify tracks at a 5X speed rate losslessly
- Listen to Spotify music offline with Spotify shows on lock screen
Here’s how to use AudKit to download Spotify music to the computer locally. The best way to solve Spotify not showing on lock screen is to download Spotify music to the computer. All restrictions will be removed and you can play Spotify tracks on any device.
AudKit Spotify Music Converter is available for Windows and Mac OS devices. Click on the “Download” tab to download and install the corresponding version from the official website. Ensure you have installed the Spotify app as well. It should open automatically the moment you launch the AudKit converter on your computer. Also, see to it that you register the AudKit app. Just go to the “Menu” > “Register” option on the top taskbar.
Step 1 Copy Spotify song links to AudKit SpotiLab Music Converter

Browse for the Spotify tracks you wish to convert from the Spotify music library. Right-click on the selected song, go to the “Share” tab, and click on the “Copy Song Link” to copy the track. Next, paste the link into AudKit’s interface. Then hit on the “+” tab to import your tracks.
Step 2 Modify Spotify audio preferences for your device

From the top right menu icon, choose the “Preferences” option, and click “Convert” from the new window where you are able to set the output format for Spotify songs to MP3 as well as edit other parameters for Spotify output such as sample rate, bit rate, and channel. Finally, click on the “OK” tab to confirm your selections.
Step 3 Download and get Spotify show on lock screen

Now hit on the “Convert” tab to let AudKit Spotify Music Converter begin to download Spotify playlist. Once all the Spotify songs are converted, click the Converted list to locate the converted folder from your computer’s local disk and transfer the playlist to your phone.
How to Transfer the Converted Spotify Songs to Your Phone
Remember the converted songs have no Spotify restrictions. Easily transfer them from your desktop to your phone and follow the steps on how to get Spotify on lock screen.
Step 1. To do so, connect your phone to your computer via a USB cable.
Step 2. Locate the folder with the converted Spotify playlist. Right-click on it then hit on the “Send to” option.
Step 3. Choose your phone as the destination point to send the converted folder.
Step 4. You’ll then manage to play Spotify on your phone anytime without a lock screen hindrance.
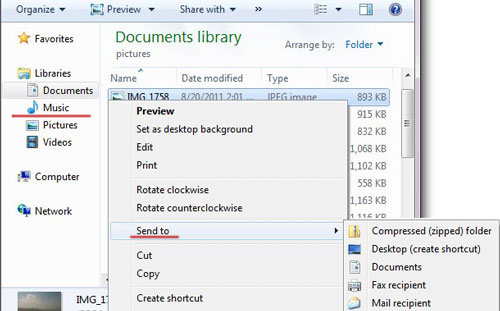
Part 4. Conclusion
Not being able to see Spotify on the lock screen of Android and iPhone is a drawback for Spotify lovers. Many factors contribute to this but this article is an eye-opener for amicable solutions. It tells you the reasons why Spotify not showing on lock screen. And then it shows you the solutions to fix the issue or get a permanent solution from AudKit Spotify Music Converter. And the AudKit Spotify downloader lets you play your tracks from Spotify on any device, offline as you enjoy premium features ad-free.

