Back in 2016, most Android TV users with the 5.0 version and above could download Spotify to start listening to their favorite music collection. The good thing about having Spotify on the big television screen is that you get to enjoy the cinema-like experience right from the comfort of your home. Spotify was already available on smartphones; however, the TV integration has completely changed the ballgame. If you want to run Spotify on Android TV, you have come to the right place.
One way to go about it is downloading Spotify on your Android TV if you have a 5.0 or above version. You can simply go to the Google Play store through your Android TV, download it, log in to your Spotify account, and start playing your music collection. However, what if Spotify Android TV is not available?
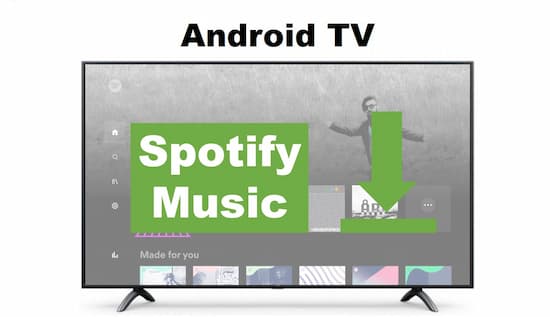
- Part 1. Play Spotify on Android TV w/o Spotify Premium
- Part 2. Play Spotify on Android TV w/ Spotify Premium
- Part 3. Conclusion
Part 1. Listen to Spotify on Android TV without Spotify Premium
If you are looking for an Android TV Spotify solution that will let you play Spotify premium, you can try AudKit Spotify Music Converter. This easy-to-use music download and converter will make the entire process easy. This tool will let you download any Spotify songs that you want. Not just this, you can also download radio, playlists, albums, and more on the local computer. You may convert them to any format, such as M4A, WAV, MP3, and other formats that will be compatible with the device that you want to play the songs too.

Main Features of AudKit Spotify Music Converter
- Convert Spotify music to MP3, M4A, WAV, etc. at 5X
- Retain ID3 tags like album art, titles, and albums
- Offline listen to Spotify songs w/o ads after conversion
- Extremely easy to use with a clear user interface
AudKit Spotify Music Converter is available both for Mac and Windows users. You can get the version you want, activate your unique account, and convert as many Spotify music files as you like. The conversion happens super-fast, and you don’t need to worry about losing the audio quality at all.
Break the limited state of Spotify music with AudKit to enable you to play your music on Apple TV. Follow these steps.
Step 1 Add Spotify songs to AudKit

Go to the Spotify app and locate all the playlists, albums, and tracks you would like to download. It doesn’t matter whether you are a premium or free user. All you need to do is right-click on the song, you will see the share option, and after that, you need to click on the copy song link. Copy it, and then paste the link into AudKit Spotify Music Converter’s search box. You will see the + sign, click on that, and the song/songs will be imported.
Step 2 Customize the output profiles for Android TV

AudKit Spotify Music Converter allows you to customize the output as well. Please go to the ‘Menu’ icon and hit on ‘Preferences’. You can choose the output format that you want the files to be converted into. You can change bitrate, sample rate, channel, output format, and output path. Then click the ‘OK’ button to save the customization.
Step 3 Download Spotify music for offline listening on Android TV

Towards the bottom right of AudKit Spotify Music Converter, you will see the convert option. Click on that to begin the conversion process. The downloaded songs will be saved in the local folder as MP3 files. Hit the folder icon on the bottom, and you will be able to locate the songs. Now, the songs are ready to be transferred to any device that you want, and in this case, it will be your Android TV.
Step 4 Stream the downloaded Spotify songs to Android TV
- Get a USB device that your Sony TV supports.
- Transfer all the songs to the USB device.
- Take the USB device and connect it to your Sony TV.
- Start playing all the Spotify songs without any hassle.
Part 2. How to Use Spotify on Android TV via Spotify Premium
Step 1: If your Android TV support Spotify, download it by visiting Google Play Store.
Step 2: Now, use your Spotify login credentials to log in via your laptop or smartphone. Choose Android TV from the available devices.
Step 3: Use the remote controller of your TV and begin streaming Spotify files.
That’s who you will use Spotify for Android TV.
Part 3. Conclusion
Now you know both the ways to play Spotify music to Android TV. Try both solutions. If going the official way doesn’t work for you, you can always get AudKit Spotify Music Converter to convert the Spotify files.

