Music lovers having a Windows Phone are curious about accessing the Spotify app. Unfortunately, that is not possible as there is no Spotify app for Windows Phones right now. This is because Spotify put its application in maintenance mode back in 2017, and since then, it’s unavailable for Windows Phone users in both online and offline states.
Now the question is, there are over a million Windows Phones, how are they listening to their favourite Spotify tracks? The answer is that Spotify songs can be downloaded and played offline using various ways. And the best way is to download the Spotify tracks using third-party tools in compatible formats and transfer them to your Windows Phone via USB cable. In this article, we have covered a complete solution to this problem with step-by-step instructions. So no more wondering how to use Spotify on Windows Phone. Let’s delve into the details!
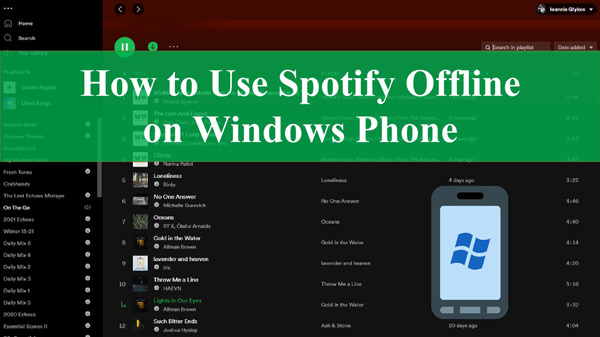
Part 1. Does Windows Phone Have Spotify App?
The Spotify app was widely used on Windows Phone in the past. However, it is no longer accessible. Since there is no Spotify Windows Phone download or support, the app on the device will not update and will be gradually dysfunctional.
Having said that, there are some Hi-Fi music streaming alternatives like Deezer, Spotimo, and SoundCloud that provide enormous music libraries, customized playlists, and user-friendly features. Deezer offers diverse genres, Spotimo imitates the Spotify experience, and music discovery and offline listening are also possible with SoundCloud. These apps like Spotify for Windows Phone guarantee that the phone users may listen to their preferred music without a hassle. Let the music play as you embrace the diversity on your Windows Phone!
Go on and know more about the differences between Spotify vs Deezer or Spotify vs SoundCloud if you’re interested.
Part 2. How to Download Songs from Spotify for Windows Phone
Having a Windows Phone and not being unable to listen to your favorite music tracks can be frustrating. But worry no more. Although you cannot access the official Spotify application, it doesn’t mean you cannot enjoy the exclusive Spotify tracks on the go.
A powerful tool named AudKit SpotiLab Music Converter allows you to download and convert Spotify songs to local audio formats for offline playback. Its unique qualities provide a more satisfying musical experience. Users can choose from several output formats, including MP3, AAC, FLAC, WAV, and others to suit their preferences. This versatility ensures that you can play your favorite Spotify tracks on any device including the Windows Phone
Moreover, AudKit SpotiLab Music Converter uses cutting-edge technology to guarantee that the converted audio maintains its integrity and offers a satisfying listening experience. This means you can enjoy the lossless audio quality of the original Spotify songs. What’s more, the tool offers 5X conversion speed allowing you to convert tunes in a matter of seconds. Additionally, the ID3 tags originally attached to the Spotify tracks are preserved by the AudKit converter.

Main Features of AudKit Spotify Music Converter
- Download Spotify songs to MP3, FLAC, WAV, etc.
- Preserves 100% original sound quality and ID3 tags for Spotify
- Convert music from Spotify with a 5X lightning speed
- Get Spotify tracks on myriad devices like Windows Phone offline
Here’s a quick guide to walk you through using AudKit SpotiLab Music Converter effectively:
Step 1 Put songs from Spotify into AudKit SpotiLab

Download and install the AudKit SpotiLab Music Converter on your PC. Then launch it to get started.
To import media, open your Spotify music library and choose your favorite tracks. Then right-click the selected songs and tap the Share > Copy URL options. After that, go back to the AudKit interface and paste the copied URL in the top search bar. Then press the “+” button to load all the files at once.
Step 2 Reset Spotify output for Windows Phone

Next, head to the upper menu bar and open Preferences > Conversion. On this window, modify the output format (such as MP3, AAC, FLAC, or WAV) as well as other audio parameters e.g. sample rate, bit rate, channel, etc. Click on OK once the settings are at your preferences.
Step 3 Download Spotify to Windows Phone offline

To launch the Spotify conversion, hit the Convert button in the lower right corner. The Spotify tracks will start to download and be converted to the selected format by AudKit Spotify Music Converter. You may access the converted Spotify tracks on your PC from that point.
Part 3. How to Listen to Spotify Offline on Windows Phones Without an App
Because Spotify is no longer going to work on Windows Phone, you need to add the songs from Spotify to your phone by converting them. And the steps above are all you need to follow. Now, if you want to know how to import songs from Spotify to Windows Phone and play them without using the Spotify app, we have you covered. Below we have discussed the way to get the downloaded Spotify files to the phone.
Step 1: Now connect a USB cord to your Windows Phone and link it to the PC.
Step 2: Locate the Spotify music you downloaded by opening File Explorer on your PC.
Step 3: Copy and paste the selected Spotify songs to a designated folder on your Windows Phone.
Step 4: Disconnect your Windows Phone from the computer. Now, search and listen to Spotify offline without premium on Windows Phone via the default music player without a hassle.
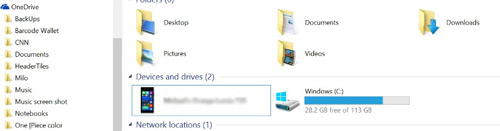
Part 4. Final Words
Can you get Spotify on Windows Phone? Unfortunately, the Spotify Windows Phone support is no longer accessible. You will find that you can’t search Spotify on Windows Phone and use it in some cases. On the flip side, even if the Spotify app is available for some Windows Phones, it lags and crashes due to irregular updates.
But that’s nothing to worry about. With AudKit Spotify Music Converter, you can now enjoy Spotify music on your Windows Phone via other music players. The tool offers smooth downloading and offline playing to enhance your music listening experience! So what are you waiting for? Try it today.

