I have seen various Tiktokers use Spotify music in their TikTok videos. I am a video creator myself and asked my friend for help. He suggested downloading the InShot app to edit my videos. But, I don’t know how to import music from Spotify to InShot. Please help me add Spotify to InShot. Thanks!
—— User on the Internet
Are you looking to add music to InShot from Spotify? If you do, then this is the right article for you. In the case of Spotify, it is tough to download music for InShot. The reason is because of Spotify’s music protection which prevents it from playing music outside of its application. But, don’t worry, as our step-by-step guidelines will tell you how to add music to InShot from Spotify.
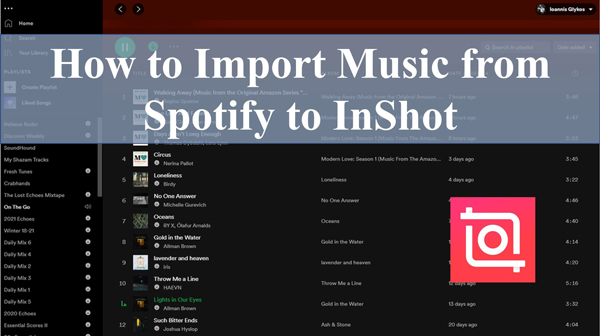
Part 1. How to Add Music to InShot from Spotify: Best Tool
Spotify is an excellent source of songs, podcasts, and albums. By buying their Premium subscription, you can download Spotify music. But you cannot download Spotify music for free. Spotify does not let you play its music outside its application due to protected format, even Premium subscription.
Therefore, to play the Spotify music inside the InShot app, you need the help of an external tool. The tool will help you download and convert Spotify music into supported formats such as MP3. Once the music is downloaded, you can easily import it into the InShot application.
AudKit Spotify Music Converter can download and convert Spotify tracks, albums, playlists, podcasts, and more. Using AudKit SpotiLab, you can easily remove Spotify music protection and convert it to MP3, WAV, M4A, or other appropriate audio formats. AudKit is available for both Mac and Windows users. The music may be listened to on any device and can easily be imported to the InShot application.

AudKit Spotify Music Converter for InShot
- Simply download any Spotify track for offline editing in InShot
- Retain 100% sound quality of Spotify songs for InShot
- Keep original ID3 tags such as artists, albums, years, etc.
- Convert Spotify tracks to standard music formats 5X faster
Part 2. How to Download Songs for InShot from Spotify
AudKit SpotiLab is a simple software to use, and you can download Spotify music through it using three steps. Let’s see below the step-by-step guide to easily download Spotify music for InShot application compatibility.
How to Download Spotify Songs for InShot Application
Before you begin with the steps below, you need to download AudKit Spotify Music Converter. You can easily download and install it from AudKit’s official website. Once you are done installing, follow the below steps.
Step 1 Add Spotify songs in AudKit Spotify Music Converter

You may copy the URL of any song, album, or podcast from the Spotify app. It is not required that you have a Spotify subscription. Simply right-click on a song and choose the share option from the menu. The Spotify song will be copied if you click Copy Music Link. Then, in the AudKit Spotify Music converter, put the copied URL into the “+” box. Spotify songs may also be directly dragged and dropped into the main interface of AudKit SpotiLab.
Step 2 Set the output format of Spotify songs for InShot

From the top taskbar, go to Menu > Preferences. After selecting Conversion, choose output formats to download Spotify songs to MP3, AAC, M4A, M4B, FLAC, or WAV as the output option for InShot. You may also reset audio parameters like sample rate, bit rate, channels, and how output tracks are saved.
Step 3 Download music for InShot from Spotify

Click the Convert tab in the bottom-right place. The program will start the conversion process based on your selection. All Spotify tracks will be saved in the local folder. Just click the folder symbol at the bottom to locate the folder.
Part 3. How to Import Music from Spotify to InShot
The AudKit SpotiLab Converter helps you download and convert Spotify music. Once you have the music downloaded and saved on your computer, you can use it with the InShot application. Follow the below steps to import music from Spotify in InShot.
Step 1. Create a new project in Inshot
After creating the new project, Select Video from its home screen, a new screen with video editing will come to help edit the video.
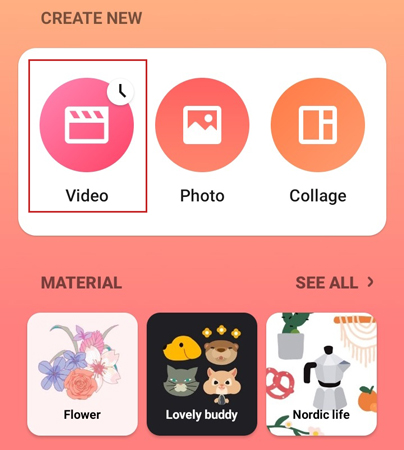
Step 2. Add music to your InShot video.
From the video editing screen, select the Music tab. It will show you a new screen. Select the track button and choose the My Music option to add Spotify music to the video.
Step 3. Choose your Spotify tracks and import them into your video.
Browse the folder where your Spotify music is downloaded, select it and import it in the InShot application. It will show you options to adjust your Spotify songs’ start and end times. Do the various settings as your need.
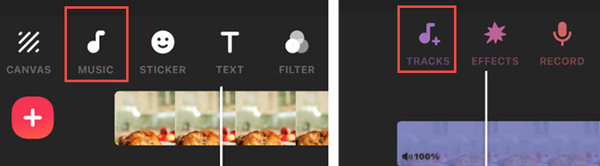
These three simple steps will help you quickly import Spotify music into your InShot.
Part 4. Recommend Spotify Music Video Editors
AudKit SpotiLab Music Converter not only helps you import music to InShot video editor, but the same procedure can work for other music video editors as well. Below is the list of other recommended Spotify music video editors:
iMovie: A user-friendly video editing software widely accessible to Mac users, iPhone, iPad, and iPod users. It offers nifty video editing capabilities in a clear interface.
Lightworks: Known for its auto-reframe tool and templates for social media workflows, with direct upload options to platforms like YouTube and TikTok.
Premiere Pro: A powerful, timeline-based video editing software used for professional video editing and trimming. It provides advanced tools for chroma-keying, color-matching, and audio work.
Part 5. FAQs about InShot Spotify Music
Q1: Can I use Spotify music in InShot?
A: Unfortunately, you cannot directly add Spotify music to video editors like InShot for further editing. But by using AudKit Spotify music downloader, you can convert and download Spotify music to a compatible format for InShot, allowing you to enhance your video projects with your favorite Spotify tracks.
Q2: Which music format is supported by InShot?
A: InShot supports audio formats like MP3, M4P, WMA, ADTS, OGG, WAV, and WAVE.
Q3: Are InShot sounds copyrighted?
A: InShot offers a free music library for users to add to their videos and allows users to add their own music as well.
Q4: Is Spotify music on Video Editor copyright-free?
A: Music from Spotify is not copyright-free and is protected by digital rights management. Therefore, using Spotify music in video editors may infringe on copyright laws unless you have the necessary permissions or licenses.
Part 6. Conclusion
Integrating music from Spotify into InShot can significantly enhance the quality and appeal of your video content. By leveraging tools like AudKit Spotify Music Downloader and following the outlined steps, you can seamlessly add a personalized soundtrack to your videos, elevating them to new creative heights. Unlock the potential of combining Spotify music with your visual storytelling in InShot for captivating and engaging video projects.
Windows:

