Apple Music is a well-known web-based feature allowing clients to pay attention to melodies, collections, playlists, and more. The help has an immense content library and offers elite streaming highlights like customized playlists, craftsman stations, music recordings, and more. However, while Apple Music is broadly accessible on numerous gadgets, it isn’t locally upheld on Amazon’s Fire TV Stick. So if you are an Apple Music subscriber and need to get to your Apple Music on Fire TV, this guide is for you.
There are three approaches available in this article. We will list out the whole process of how to link and play songs from Apple Music on the Fire Stick. So, let’s take a look at this.
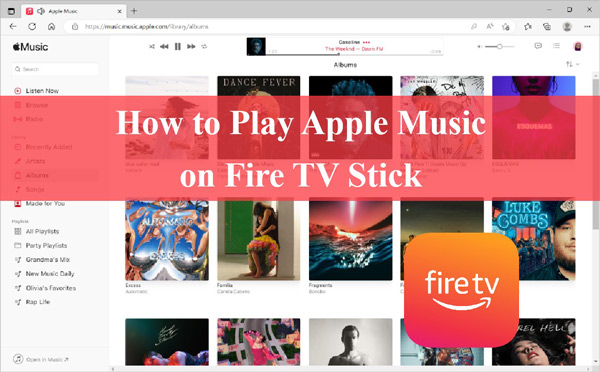
Part 1. How to Stream Apple Music on Fire TV with Alexa
Even though there is no Apple Music Fire TV app to directly play music, the Alexa-empowered Fire television Stick can stream songs from Apple Music with the Alexa app. Here’s how to connect Apple Music to Fire TV via the Alexa app on your phone.
Connect Apple Music with Alexa App
Step 1. Launch the Alexa app on your device and tap the More tab at the bottom of the screen.
Step 2. From the displayed choices, select Skills & Games.
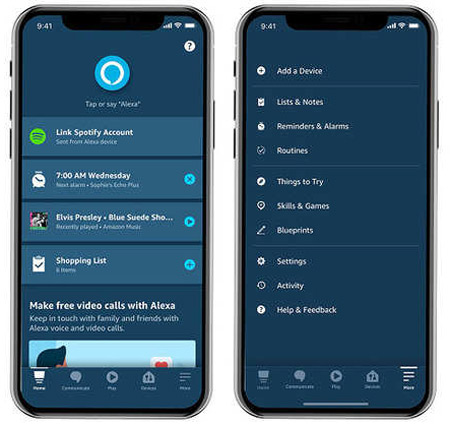
Step 3. Next, type Apple Music in the search bar to find Apple Music. Click on it, and hit the Enable to Use button.
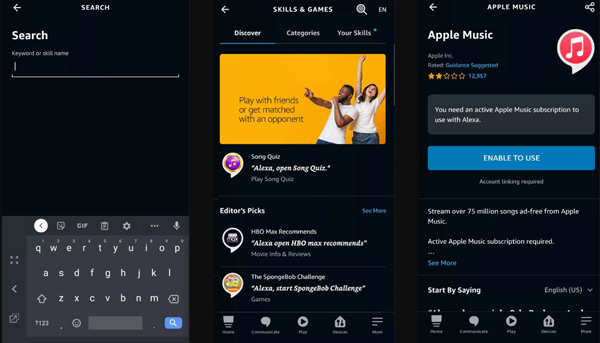
Step 4. Then tap Setting > Link Account to log into your Apple Music account and let it link to Alexa.
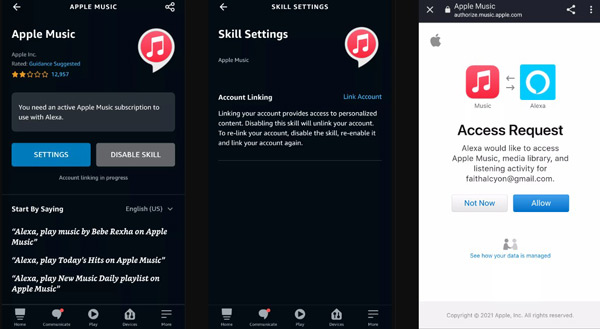
Listen to Apple Music on Amazon Fire TV Stick
Once connected, you can then use your Firestick to ask Alexa to control the music playing, simply say, “Alexa, play Apple Music“, or give any specific command like “Alexa, play my Music Mix playlist on Apple Music“. This will start playing your desired content from Apple Music on Firestick.
Part 2. How to Cast Apple Music to Amazon Firestick via AirPlay
AirPlay is Apple’s proprietary wireless streaming innovation which permits you to transfer audio and video from a viable gadget like an iPhone, iPad, or Mac to an AirPlay-viable device. Some Fire TV models support using AirPlay to cast the activities from the phone to the TV. Check if your Amazon Fire TV is one of them. Using AirPlay, you can stream Apple Music on Fire TV Stick from your iOS gadget to your television.
Follow the steps to cast Apple Music to Firestick using AirPlay on your iPhone for streaming.
Step 1. On the home screen of the Amazon Fire TV, tap on the Settings icon and then the Display & Sound option.
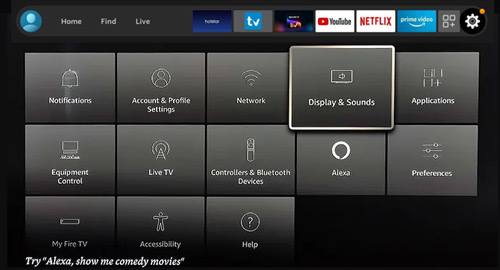
Step 2. Choose Apple AirPlay & HomeKit from the list to activate the feature.
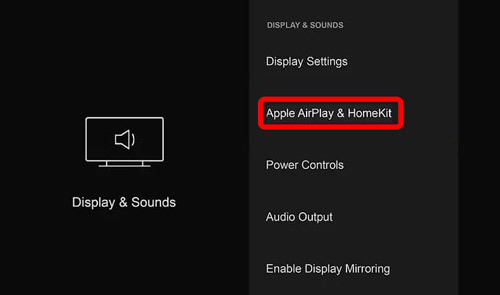
Step 3. Ensure your mobile device and Fire TV Stick are connected to the same Wi-Fi network.
Step 4. Select any song on your iPhone or iPad. Launch the Apple Music app on your iPhone or iPad.
Step 5. Pull down to the Control Center and enable the AirPlay feature on your device.
Step 6. Select your Fire TV from the list of devices.
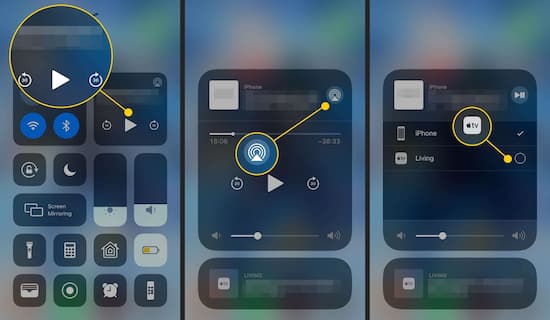
Your Apple Music will now start playing on the Fire TV. To adjust the volume, you can use the remote control of your Fire TV Stick or simply use the volume controls on your iOS device.
Part 3. How to Use Amazon Music on FireStick without Alexa
If you have a question about how to listen to Apple Music on Fire TV offline, don’t worry. You can do it without Alexa. You can play Apple Music on your Fire TV Stick if you don’t have an Alexa-enabled device. All you need to do is go for the AudKit Apple Music Converter.
AudKit Apple Music Converter is an integral tool that helps you access and play Apple Music on your Fire television. It permits you to convert Apple Music tracks to various file formats, like MP3, M4A, FLAC, and so forth, and save them on your Fire TV Stick. Best of all, the melodies stay in their unique quality, without any deficiency of sound or data.
Moreover, you can also convert Apple Music songs at an incredibly fast speed of 30X. AudKit Apple Music Converter also preserves all the original ID3 tags in the converted files, such as art cover, title, artist, album, genre and more.

Main Features of AudKit Apple Music Converter
- Convert Apple Music, iTunes M4P songs, and audiobooks to plain audio formats
- Retain the original sound quality while converting Apple Music content
- Download multiple Apple Music files simultaneously at 30X fast speed
- Download Apple Music on Firestick and keep ID3 tags in the meantime
How to Get Apple Music on Fire TV with AudKit Apple Music Converter
Step 1 Install AudKit Apple Music Converter
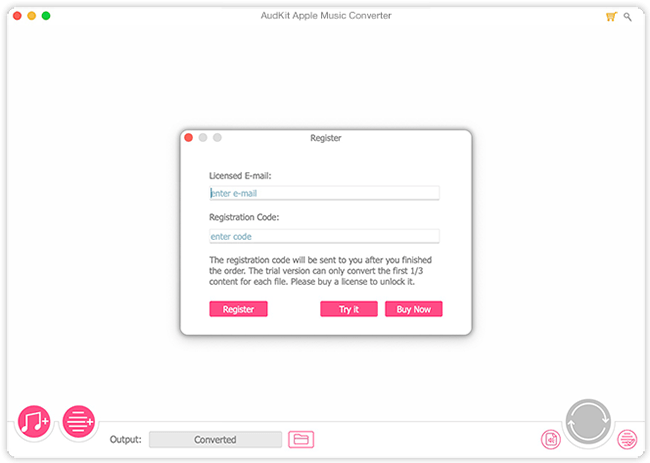
First, download and install AudKit Apple Music Converter on your computer. The software is available for both Mac and Windows computers. Start it and head to the menu icon and click “Register” to enter the required information.
Step 2 Put Apple Music audio files into AudKit software
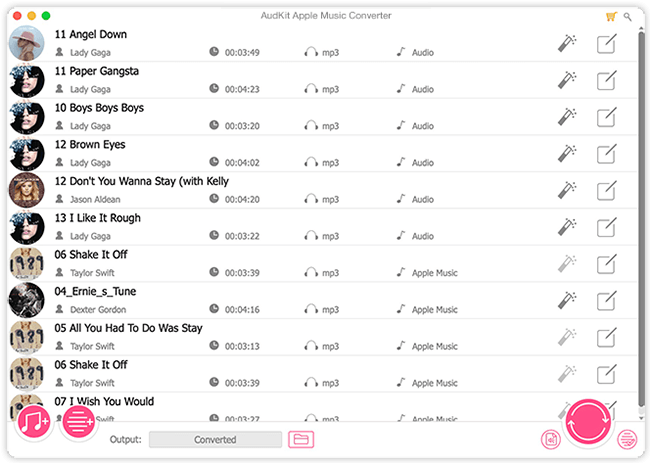
At the bottom of the AudKit Apple Music Converter, click the pink “Add” button to load your playlists from Apple Music to the converter. Also, it is workable to select albums, playlists or audiobooks you want and then drop them into the AudKit Apple Music Converter’s interface.
Step 3 Change Apple Music audio output for Fire TV
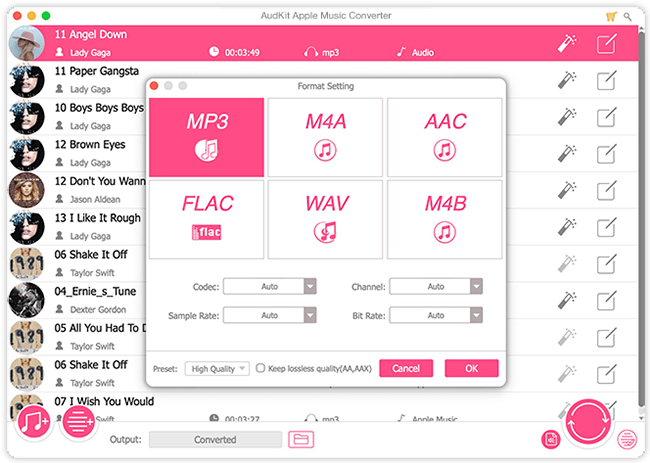
In the next step, you should choose the converted files’ output format and destination folder where you want to save them. Tap the Format icon to open the audio settings window. AudKit Apple Music Converter upholds different file formats like MP3, M4A, FLAC, etc. You can likewise pick the nature of the converted tracks from 16 kbps to 320 kbps.
Step 4 Convert tracks offline for Apple Music Firestick
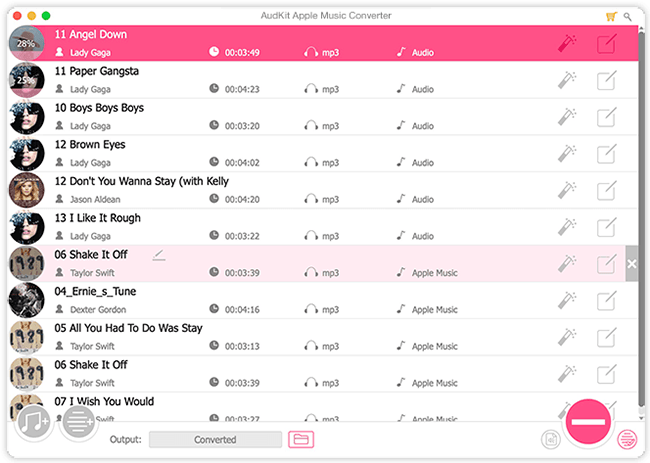
At the point when you finish the Apple Music audio settings, click the “Convert” button to start recording Apple Music. The conversion process will require a couple of moments. Next, you can tap the rightmost icon to check the downloaded Apple Music files on your computer.
Step 5 Transfer Apple Music to Amazon Fire TV
Once the conversion is complete, plug in a USB drive to your computer and transfer Apple Music to a USB drive from the computer. Plug the USB drive into the USB port on the TV, and you can stream the music records from Apple Music on the gadget. You can likewise utilize the Alexa voice assistant to control the playback and access different features of Apple Music.
Part 4. Conclusion
Apple Music is widely supported on many devices. However, the Amazon Fire TV is not included. If you wonder how to use Apple Music on Fire TV, besides transferring Apple Music to Spotify, you can follow the steps in this post to connect Apple Music to Firestick with Alexa, mirror Apple Music playing to the TV via AirPlay, or move the music files straightforwardly to it with AudKit Apple Music Converter.
The former two methods will require you to be an Apple Music subscriber, if you don’t have one premium account or an AirPlay-empowered gadget, you can utilize AudKit Apple Music Converter to change over, download your Apple Music files, and stream them on the Fire TV Stick. This guide should have given you enough information to stream Apple Music on your Fire TV Stick. Enjoy!

