The software updates of Tesla in 2022 have brought various features for Tesla owners. One of the exciting features of Tesla’s software update was integrating the Apple Music app. Many owners were eagerly waiting for Apple Music to come to Tesla to listen to their favorite music streams while driving. The reason for the anticipation of Apple Music was its ease of access, high audio quality, and various music playlists.
Therefore, the launch of Apple Music on Tesla has brought excitement among Tesla owners. However, if you are unaware of how to use Apple Music on Tesla, this article consists of all the simple methods. Thus, consider this guide to enjoy your favorite music on your Tesla efficiently and easily.
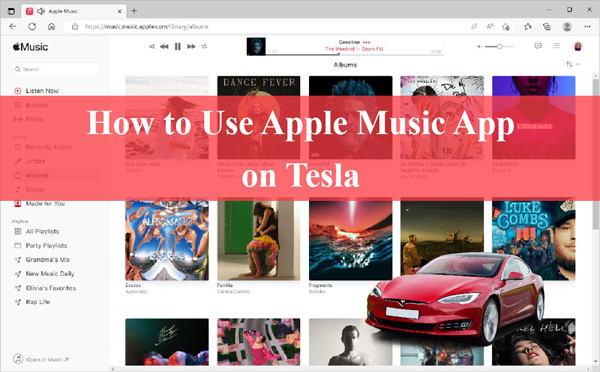
Part 1. How to Get Apple Music on Tesla By Software Update
Tesla is a giant when it comes to producing high-end cars with the latest technologies embedded. Similarly, integrating the Apple Music facility into Tesla is a revolution. Are you unable to find the Apple Music app on your Tesla? It may be possible that an Apple Music Tesla update is needed on your car. To install a software update on your Tesla, check out the following instructions:
Step 1. On your Tesla display screen, swipe from left to right to open settings. Go to “Controls” and tap the “Clock” icon at the top of the status bar.
Step 2. Now, you can schedule your software update installation according to your preference. From the software installation prompt, tap the “Yes” option.
Step 3. Once done with the installation, you need to head into the “Release Notes” section.
Step 4. Here, you can find the Apple Music app, scan the QR code to log in and listen to your favorite songs.
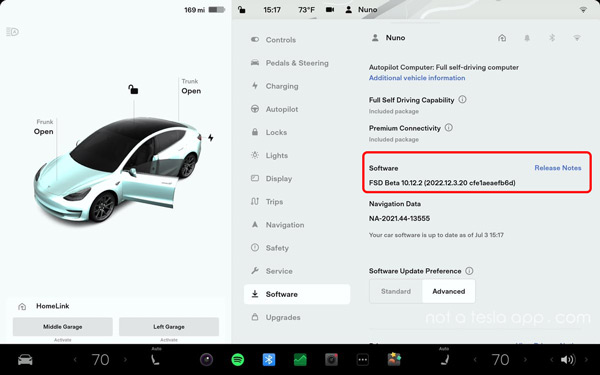
Part 2. How to Play Apple Music on Tesla Car via Apple CarPlay
To play Apple Music on your Tesla, you will need to use a third-party tool because Apple CarPlay is not officially available in Tesla. To add the functionality of CarPlay in Tesla, utilize Carlinkit T2C technology to efficiently add Apple CarPlay to your Tesla. In this section, you can discover simple steps to use Apple CarPlay for playing Apple Music in Tesla:
Step 1. Connect the CarPlay third-party device to your Tesla by using USB Type-C or USB- Type-A cable, and the device will be turned on. Afterward, open Settings on your iPhone and switch on Personal Hotspot. Once done, go to Bluetooth from Settings and pair your iPhone with AutoKit. From the prompt, click “Pair” to establish the connection.
Step 2: Now turn on your car’s Wi-Fi and connect it to AutoKit instantly. Continue to move into the car’s settings, and make sure that the Bluetooth of your Tesla is connected to your phone. Afterward, open the web browser on your car and type Tespush.com. This will connect you to your phone, and you can listen to desired songs.
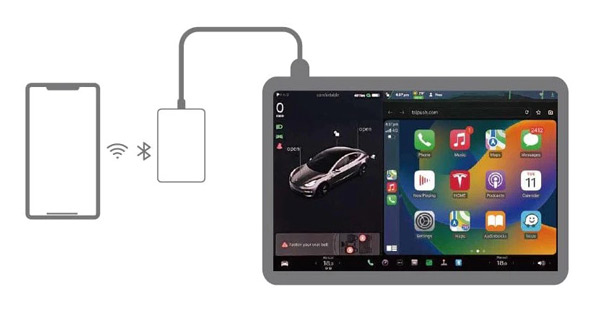
Part 3. How to Listen to Apple Music on Tesla by Bluetooth
Bluetooth is a wireless technology standard that allows sharing of data and information within devices within a close range. Apparently, it’s also possible to listen to Apple Music in Tesla via Bluetooth. This provides a flawless experience catering to your music entertainment during rides. In this part, we will teach you how to use Bluetooth to stream Apple Music.
Step 1. First, enable “Bluetooth” on your iPhone and Tesla. Now move into the Tesla screen, select “Add New Device” and press the “Start Search” button to locate your iPhone’s name.
Step 2. Once you have located your device’s name on the Tesla screen, tap on it to start pairing it. Afterward, open the Apple Music app on your phone and start playing your favorite music tracks on Tesla.
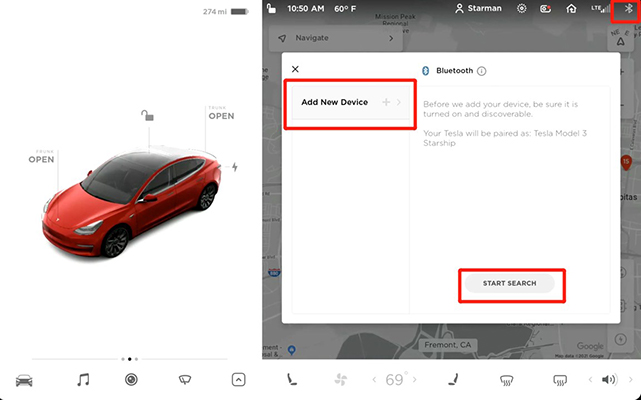
Part 4. How to Add Apple Music to Tesla via USB Drive
On Tesla, you can use USB drives to play Apple Music songs efficiently. To use a USB drive, you have to download Apple Music songs first using a third-party tool. One of the best tools to download Apple Music songs as local audio files is the AudKit Apple Music Converter. It supports various output formats like WAV, FLAC, M4A, MP3, etc. Therefore, this tool has versatility that allows users to download Apple Music songs in their preferred file format.
Along with being an efficient downloader, AudKit also functions as an audio converter. Once you have downloaded the Apple Music song, you can change its output format instantly on this tool. Furthermore, it provides 30X conversion speed so that you don’t have to wait unnecessarily. One of the best features of the AudKit Apple Music Converter is that it offers lossless audio quality. Hence, you can listen to the downloaded Apple Music songs in the best possible way.
If you want Apple Music for Tesla, this tool is a must-have. With its impeccable features and high audio quality, you can improve your driving experience by listening to Apple Music songs. Thus, it’s a compatible tool that functions effortlessly with a friendly user interface.

Main Features of AudKit Apple Music Converter
- Support batch conversion of Apple Music, iTunes, and Audible books
- Download ID3 tags like album covers, artists, playlists, and composers
- You can customize output settings before downloading Apple Music songs
- Record Apple Music on your computer without a subscription
Steps to Use AudKit Apple Music Converter for Downloading Apple Music Songs
Are you ready to learn how to download and add Apple Music to Tesla by using AudKit Apple Music Converter? Check the below step-by-step instructions in this regard:
Step 1 Add Apple Music to AudKit Apple Music Converter
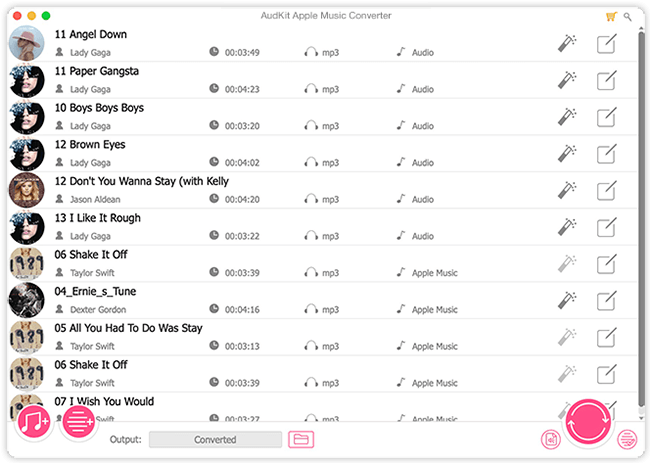
First, launch AudKit Apple Music Converter on your desktop by installing it. After launching this tool, follow the on-screen instructions to register this tool successfully. Now, click on the “Add” button at the leftmost and import the music files from the Apple Music app.
Step 2 Customize Apple Music format settings for Tesla
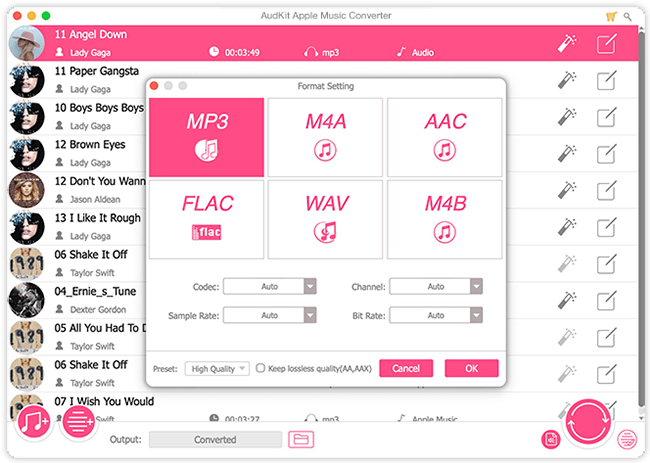
Afterward, head to the “Format” icon to change the output settings, preferably. As you need to import audio files to Tesla, you can convert Apple Music to MP3, FLAC, and AAC. You can also utilize the Split and Edit buttons to modify your added music tracks.
Step 3 Download Apple Music as local files that can play in Tesla
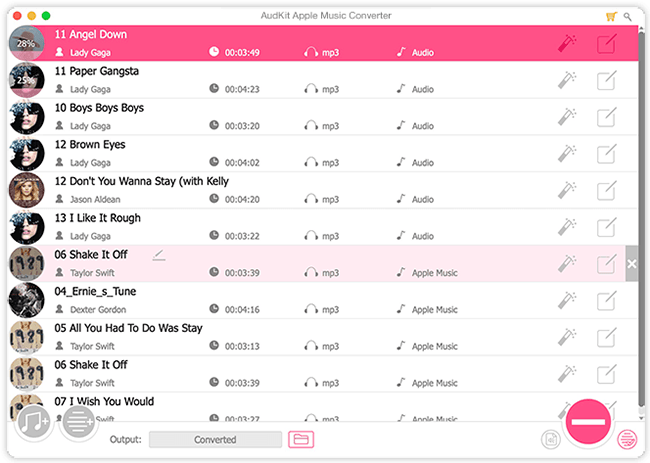
After customizing the output settings, hit the “Convert” button. Once the conversion process is done, your Apple Music songs will be saved as local audio files on your PC/Mac. To locate your saved file, just tap on the “History” icon.
Step 4. Play Apple Music on Tesla via USB
Now attach your USB drive to your PC and transfer the downloaded Apple Music songs to USB. Once done, plug the USB drive into the port of your Tesla. Afterward, tap on “Media Player” on the Tesla screen and select “USB“. In this way, you can easily use Apple Music on Tesla without WiFi or cellular data.

Part 5. More About Apple Music on Tesla
1. What are the restrictions of Apple Music on Tesla?
There are no restrictions on Apple Music on Tesla. However, if you don’t have a paid subscription to Apple Music, you won’t be able to have an enhanced experience of listening to Apple Music songs offline. And the Tesla Apple Music app doesn’t allow users to download music offline, you can choose to download the Apple Music files offline with the AudKit Apple Music Converter and then enjoy them if you need.
2. Why is Tesla Apple Music not working?
If your Apple Music is not working on Tesla, there can be a software issue. Make sure to check if there is a pending software update on your Tesla that is stopping Apple Music from playing. Moreover, if there is a bug in your Apple Music app, you may face this issue. Sometimes, the server of Apple Music is down, which can cause hurdles in the app.
Part 6. In Conclusion
Being a Tesla owner, you must want to play Apple Music for an enjoyable driving experience. With the recent software update of Tesla, you can use the Tesla Apple Music to listen to your favorite music tracks. However, if you are unaware of how to get Apple Music on Tesla, this article contains all the related details. Moreover, if you want to download and play Apple Music songs perfectly offline on your Tesla, try using AudKit Apple Music Converter.

