VLC is a fast, simple, and powerful media player; regardless of how old it is yet, it proudly supports over 20 audio plus media file formats that music addicts can easily play. No matter how advanced media players have launched in the market, many people are still fond of VLC.
Unfortunately, VLC isn’t very pleasant for Audible lovers as they cannot enjoy listening to it. If you are keen on this audiobook and podcast service but meanwhile do not want to swap VLC players, worry not; we will resolve the Audible VLC media player issue right away. Stick to this article to decipher how to get VLC to play Audible audiobooks.
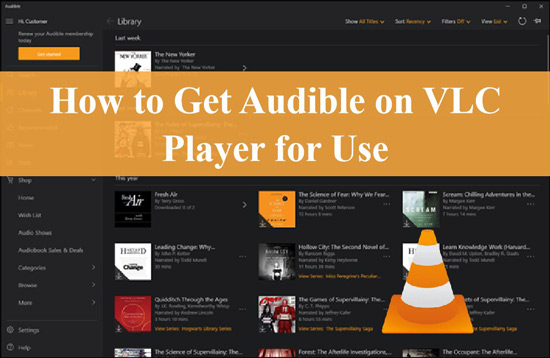
Part 1. Does VLC Play Audible AA/AAX Files?
If you are wondering, does VLC play Audible digital books; unfortunately, the answer is no! VLC does not support Audible AA/AAX files which are protected so you cannot import your Audible files to other media players like VLC. And the supported audio formats of the VLC media player are MP3, WMA, OGG, 3GP, WAV, AAC, FLAC, MP4, FLV, MXF, etc. There is no AAX or AA included and the answer is a palpable negative to this question.
However, if, in any case, you are VLC-friendly and want to avail of the Audible services, you are supposed to convert the files to VLC-supported format. For this purpose, a reliable Audible converter, such as AudKit Audible AAX Converter, can hold you back and let you enjoy the use of VLC Audible.
Part 2. How to Convert Audible Books for VLC Player: AudKit Audible AAX Converter
Playing Audible books with VLC is no more a headache; there is various extraordinary software available in the market to convert the files to VLC-supported format and listen to your Audible files for hours. AudKit Audible AAX Converter is one of the top-notch converters for downloading audiobooks from Audible.
AudKit Audible AAX Converter is super-easy to convert Audible AA/AAX to other formats such as AAC, M4B, FLAC, OGG, and MP3; the converter enables you to convert your favorite Audible audiobooks with 100X faster speed. It is handy and seamless software for audiobook lovers to play Audible books on the VLC player.
The Audible files will maintain quality and originality. By selecting the “lossless” feature, users can convert their AA or AAX files by keeping the original content 100% intact. You can also edit the info for the original Audible file, such as book titles, artists, years, names, and more ID3 tags.
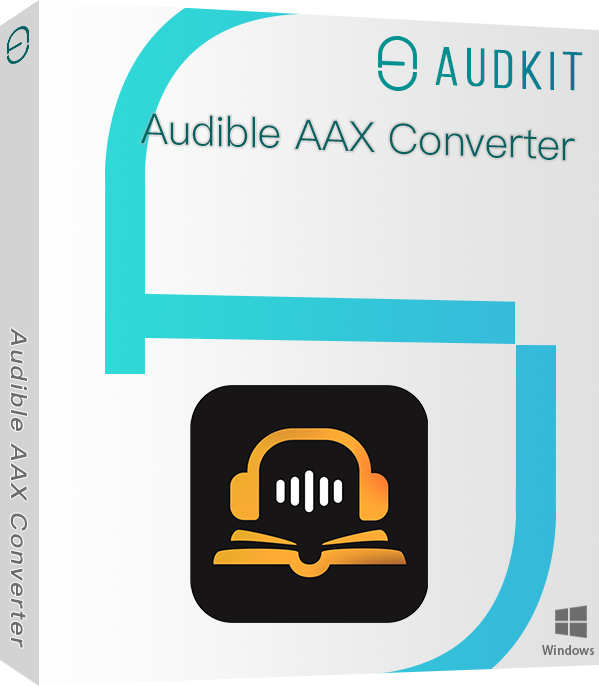
Key Features of AudKit Audible AAX Converter
- Convert Audible files to MP3, FLAC, and more with all original characteristics
- Run the Audible downloading up to 100X speed
- Enable users to customize output audiobook settings for VLC player
- Listen to audiobooks from Audible on your preferred portable devices offline
Below are the detailed steps to convert Audible books to the VLC player-supported format.
Step 1 Download the AudKit Audible AAX Converter
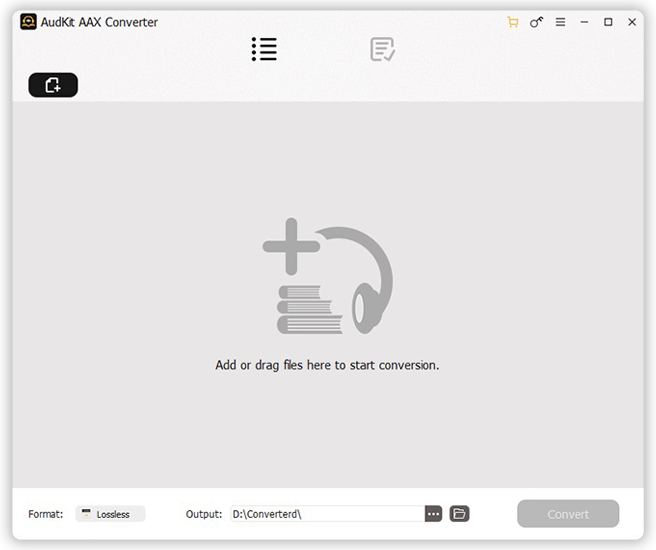
Install AudKit Audible AAX Converter for Windows or Mac by clicking the Download button above. You can test its performance in the free trial period. After the trial version, you need to buy it for converting various Audible files to VLC-supported formats completely. Use the registration code and licensed email to receive a registration license. To open the register window, click on the “Register” option from the menu.
Step 2 Add Audible books to AudKit converter
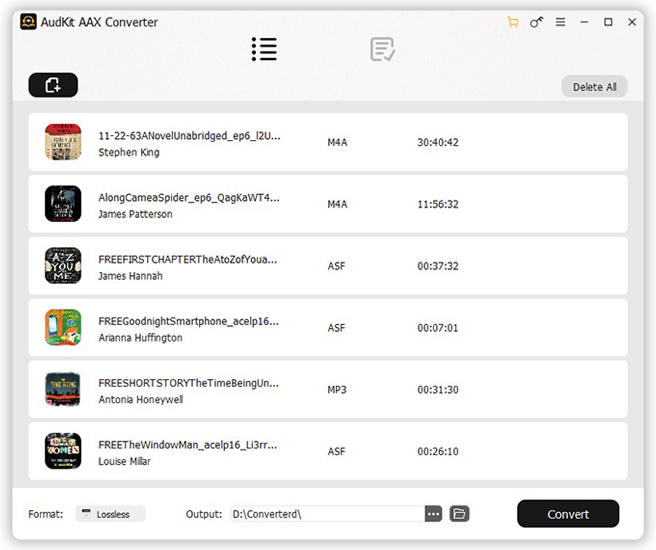
You can convert the Audible AA/AAX audiobooks by importing them in the AudKit converter using two ways. You have to click the Add Files button; now, it will show you all available files in a separate window. You can group the chosen audiobooks and click on the Open icon. As an alternative, you can also manually drag and drop downloaded Audible books from your PC into the program’s conversion window.
Step 3 Customize Audible formats for VLC media player
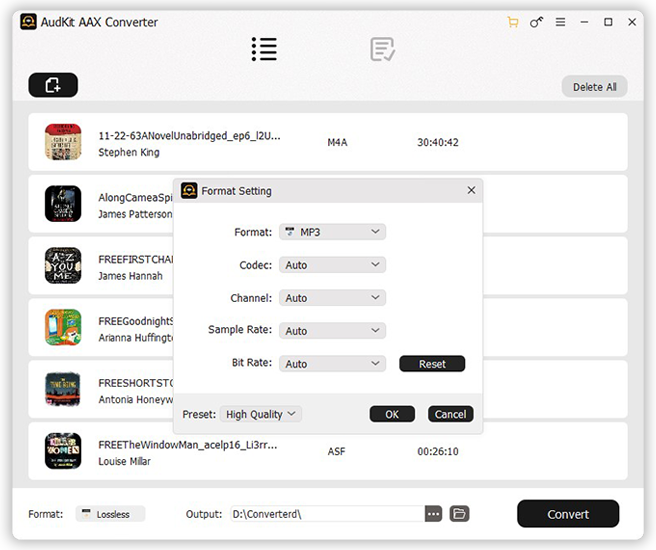
Once you upload all the Audible files, press the Format tab from the bottom left side. It will define the output formats as MP3, Lossless, AAC, M4A, FLAC, WAV, and others per your requirements. You can alter the sample rate, bit rate, audio channel, and other settings if you don’t select Lossless as the destination format to preserve original files.
You will find two icons in each Audible audiobook. Users can click the Edit button to customize ID3 tags such as title, year, and album or split the large files into small clips from the Split section. From the Effect section, users can also change the speed, volume, and pitch for playback.
Step 4 Start the Audible downloading
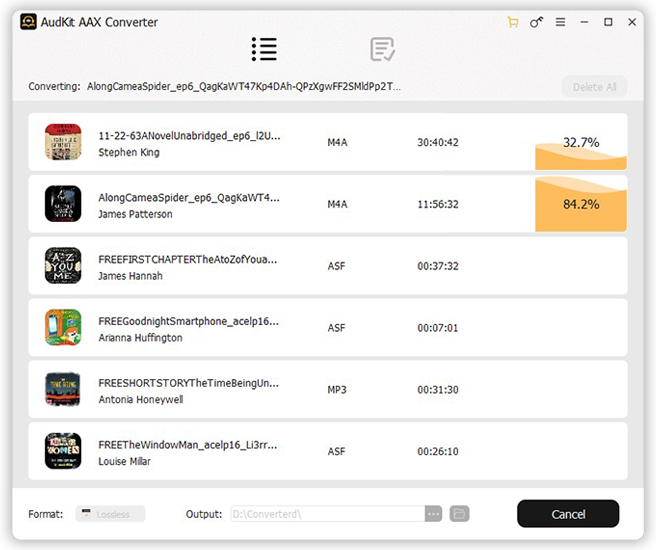
Before converting the file, tap on the top menu bar, click “Preferences“, and then “Convert” to modify the output pitch. After this, press the Convert button from the bottom right center. That is it; this software will download your Audible books to PC with other files format with 100X speed. You can then learn how to put the downloaded Audible files on VLC media player.
Part 3. How to Play Audible Files on VLC Player
Check the downloaded files on the computer’s hard drive, and add those MP3 Audible files to the Audible VLC player without any issue. The steps below will tell you how to get VLC to play Audible on PC and mobile devices.
On Mac And Windows
If you are curious about how to play Audible files on VLC player for Mac and Windows, follow these simple steps.
Step 1. Download the VLC media player on your Mac or Windows computer, and open it.
Step 2. From the menu bar, choose “Media” on Windows and “File” on Mac.
Step 3. Use the “Open File” option to find and choose the folder containing converted Audible files.
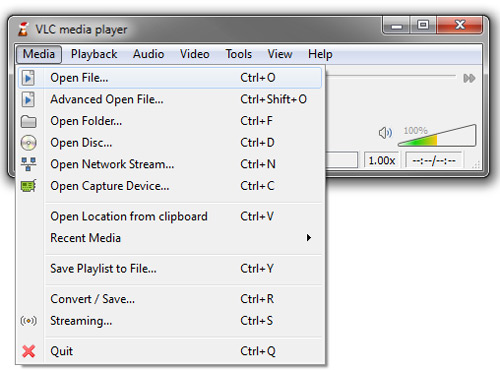
Step 4. You can also drag and drop the changed Audible files into the VLC playlist by going to the folder with the files.
On iOS Device
Step 1. Take a USB cable, connect the iPhone to the computer, and launch the iTunes app. Choose the iPhone from the menu bar.
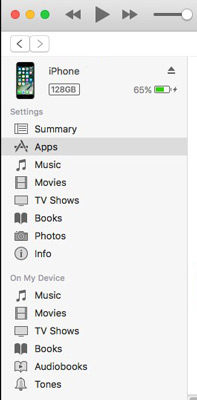
Step 2. Choose the Apps option from the left-sided bar, find the VLC media player, and select it.
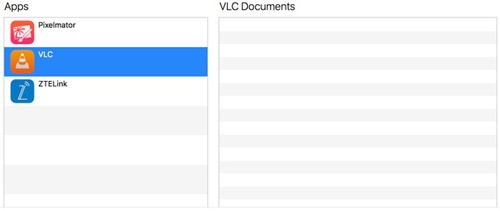
Step 3. From your computer’s converted Audible audiobooks folder, drag the music into the VLC Documents folder.
Step 4. Now open and play the Audible downloaded files on the iPhone’s VLC player.
On Android Device
Step 1. For connecting an Android phone to a PC, use a USB cable.
Step 2. Now transfer Audible books to your Android phone.
Step 3. On the phone, choose VLC media player and press the Audio button from the bottom.
Step 4. Go to the Menu and Audio to explore the files.
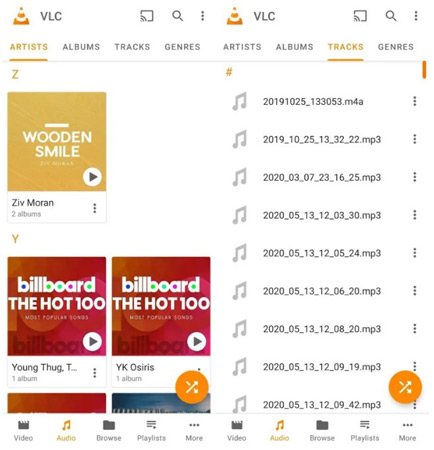
Step 5. Tap on the three-dot icon (from the right side) and choose “Add to Playlist“.
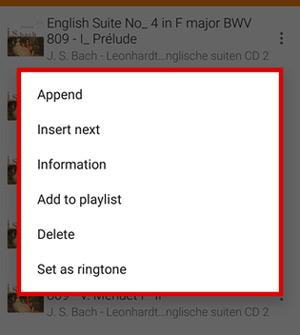
Step 6. Name the playlist or include it in an existing one.
Step 7. Press the OK button to save.
Step 8. Select the menu, then the Playlists option to listen to Audible audiobooks or other files such as music.
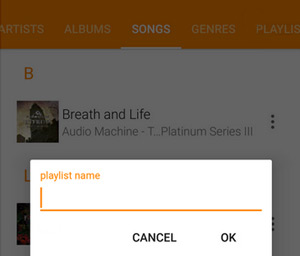
Part 4. The Bottom Line
Digital books improve readers’ comprehension, accuracy, and pronunciation; this is why many bookworms prefer audiobooks. Audible is an online audiobook and podcast service that offers people to stream or purchase audiobooks. However, not all media players support Audible files; the same is the case with VLC.
To enable Audible VLC player function on your device, this blog post has shed light on a handy AudKit Audible AAX converter to let you play Audible books on VLC after converting them to a compatible format. You can read the entire discussion from top to bottom to explore how to get VLC to play Audible on your PC and mobile devices.

