In the fast-paced world of today, audiobooks have become an increasingly popular way to consume literature. With the rise of digital platforms, such as Audible, accessing and enjoying your favorite titles has never been easier. However, managing your audiobook library across multiple devices can sometimes be a challenge. This is where AudibleSync comes in.
AudibleSync is a powerful tool designed to seamlessly synchronize your Audible library across all your devices, ensuring that you can pick up where you left off, no matter which device you’re using. In this article, we will provide an in-depth overview of AudibleSync, including how to use the app, troubleshooting tips, and the best alternative to AudibleSync.

Part 1. Overview of AudibleSync
AudibleSync is a Windows application developed by Audible that allows users to easily download and manage their Audible audiobooks on Windows 10 and 11. It is more download-focused than the Audible app for Windows, and it enables users to access their entire Audible library, download one or more Audible audiobooks at a time, sync Audible audiobooks with other devices, and organize their downloaded content. The app also supports the transfer of downloaded Audible audiobooks to supported MP3 players.
Key Features of AudibleSync Software
✅ Easily download Audible audiobooks directly to Windows computer.
✅ Transfer downloaded Audible titles to supported MP3 players.
✅ Access the entire Audible library directly from the app.
✅ Compatible with Windows 10 and 11 operating systems.
✅ Feature a user-friendly interface.
Drawbacks of Using AudibleSync
❌ Limited compatibility: not available for macOS or Linux.
❌ Dependency on Audible account.
❌ Lack of flexibility in formats.
❌ Limited download options
Part 2. How to Use AudibleSync App
The AudibleSync app for Windows 10/11offers a convenient way to manage and listen to your Audible titles on compatible MP3 players. By following a few simple steps, you can seamlessly download Audible books for PC and transfer your favorite audiobooks from the app to your device for on-the-go listening. Let’s get started!
1. Log in to the AudibleSync App
Step 1. Download the AudibleSync app and open it on your Windows device.
Step 2. Click Sign in to enter your Audible account credentials (username and password) to log in.
Step 3. You can sign up for one within the app if you don’t have an account.
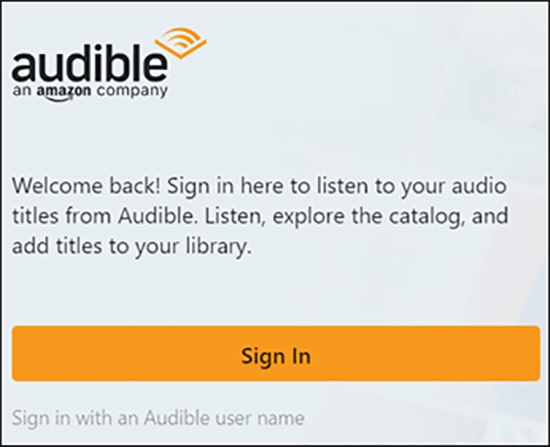
2. Download Audible Titles
Step 1. Browse or search for the Audible title you want to download within the AudibleSync app.
Step 2. Tap on the title to view its details.
Step 3. Look for the Download button or option (usually represented by a downward arrow or similar icon) and tap on it to begin the download.
Step 4. Wait for the download to complete before proceeding.
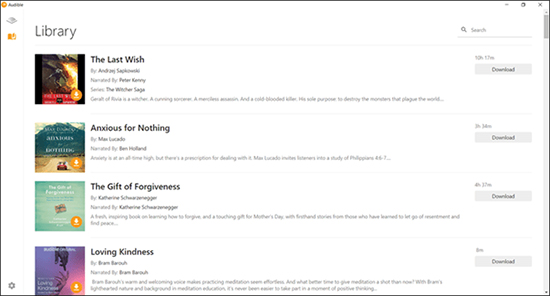
3. Activate MP3 Player
Step 1. Make sure your MP3 player is turned on and ready to be connected.
Step 2. Connect your MP3 player to your computer.
Step 3. Open the AudibleSync app on your PC, and look for the Device option.
Step 4. Click the Activate Device button, you should be able to see your MP3 player listed as an available device within the AudibleSync app.
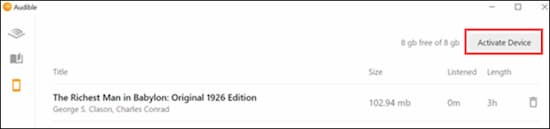
4. Transfer Audible Title to MP3 Player
Step 1. In the AudibleSync app, locate the downloaded Audible title you want to transfer to your MP3 player.
Step 2. Look for an option to transfer the title to an external device or MP3 player.
Step 3. Select your MP3 player from the list of available devices.
Step 4. Select Copy to Device to complete the transfer process.
Step 5. Once the transfer is complete, safely disconnect your MP3 player from your device.
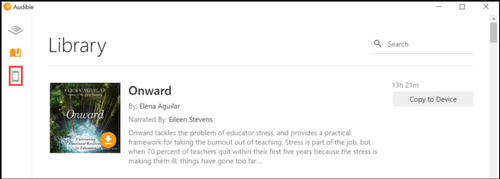
Part 3. Best OpenAudible Alternative – AudKit Audible AAX Converter
While AudibleSync offers great convenience, it’s important to note that not all Audible titles are compatible with AudibleSync. Additionally, some users have reported occasional syncing issues, which can disrupt the continuity of their reading experience.
In light of the limitations of AudibleSync, one of the best alternatives available is the AudKit Audible AAX Converter. This powerful tool allows users to convert Audible AAX and AA files to common audio formats like MP3, FLAC, WAV, and others. By doing so, users can enjoy their audiobooks on any device or platform without any restrictions. The converted files retain the original audio quality and preserve all the metadata, ensuring a seamless transition between reading and listening.
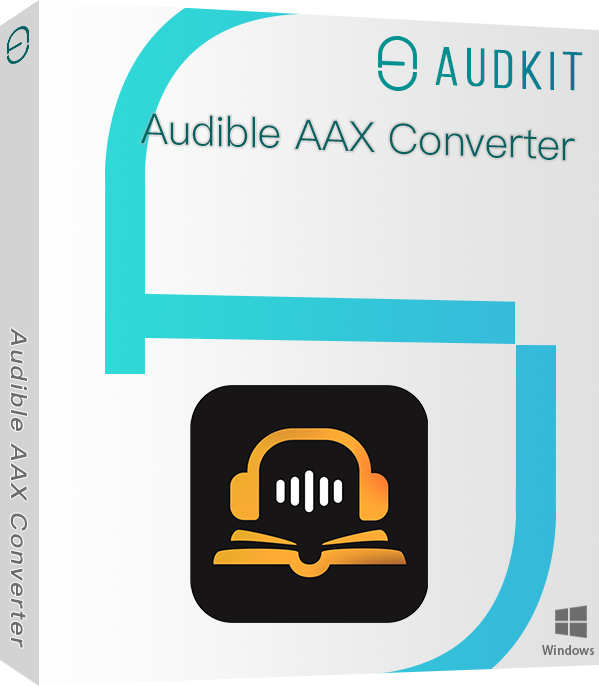
Key Features of AudKit Audible Converter
- Convert Audible AAX/AA to MP3, M4A, WAV, FLAC, etc.
- Keep lossless quality for Audible audiobooks
- 100X fast conversion speed.
- Customize output format, codec, bit rate, sample rate, and other parameters.
How to Download Audible Books Losslessly via AudKit Audible AAX Converter
Step 1 Add Audible Books to AudKit Audible Converter
Launch the AudKit Audible Converter and click the ‘Add Files‘ button to select and import the downloaded Audible books from your local computer or Audible library.
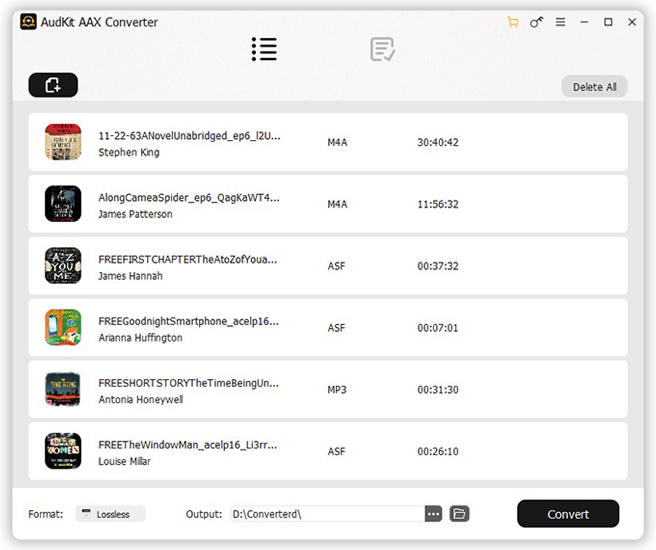
Step 2 Set Audible Book Output Parameters
After adding the Audible audiobooks, you can hit the ‘Format‘ button to customize the output settings such as the output format (MP3), audio quality, and other preferences. The default output format is MP3, but you can change the codec and other parameters if necessary.
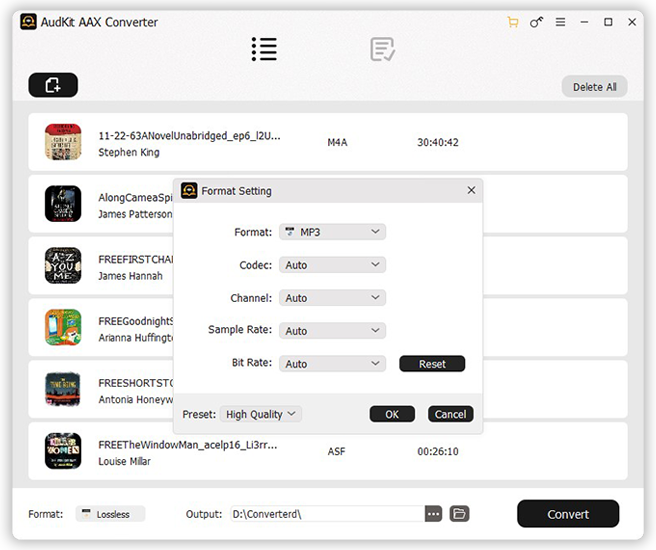
Step 3 Download Audible Books Losslessly
Click the ‘Convert‘ button to convert Audible AAX to MP3. Once the Audible conversion is complete, you can find the well-converted files in the output folder on your computer. Then you can transfer the converted Audible books to your preferred devices for offline playback without any limit.
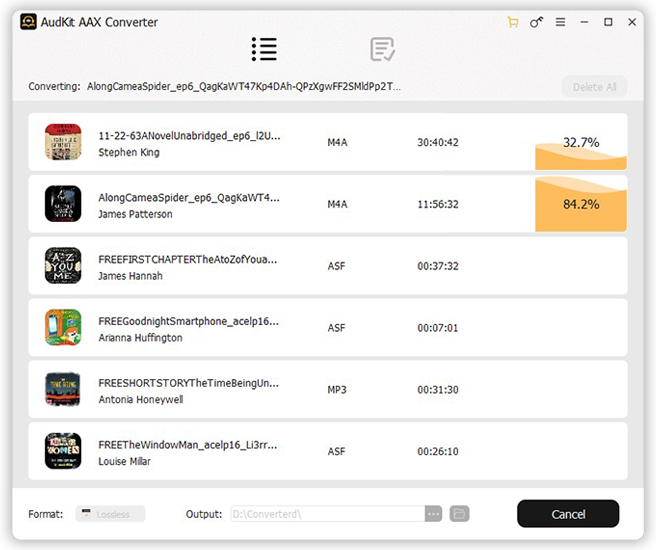
Part 4. How to Fix AudibleSync Not Working
AudibleSync app not working can be a frustrating issue, especially when it leads to a lack of content synchronization with other platforms. However, there are several troubleshooting steps you can take to address this problem. By following the suggestions below, you can work towards resolving the issue and ensuring that your Audible content is properly synced across all your devices and platforms.
1. Update AudibleSync: Make sure you have the latest version of the AudibleSync app installed on your device. Updates often include bug fixes and improvements.
2. Check Internet Connection: Ensure that your device has a stable internet connection. AudibleSync requires an internet connection to sync your audiobooks.
3. Restart the App: Sometimes, simply closing and reopening the app can resolve minor issues.
4. Restart Your Device: Restarting your device can help refresh system processes and may resolve any temporary glitches affecting the app.
5. Clear App Cache: If the app is still not working correctly, try clearing the app cache in the settings of your device.
6. Use Audkit Audible Converter: As an alternative, you can use the Audkit Audible Converter to convert Audible books and ensure seamless access to your content across devices.
Part 5. AudibleSync vs Audkit Audible Converter
Here’s a comparison between AudibleSync and AudKit Audible Converter:
| AudibleSync | AudKit Audible AAX Converter | |
| Supported Platforms | Windows 10 and 11 | Windows, MacBook |
| Download Content | Audible Books | Audible Books |
| Conversion Speed | 1X | 100X |
| Output Formats | MP3 | MP3, AAC, M4A, M4B, FLAC, AC3, WMA, WAV, M4R, MKA, OGG, AIFF, etc. |
| Output Quality | Lossy | Lossless |
| Edit ID3 Tags | ❌ | ✔️ |
| Customize Output Settings | ❌ | ✔️ |
| User-Friendly Interface | ❌ | ✔️ |
| Official Support and Updates | ✔️ | ✔️ |
| Transfer Audible to Other Devices | Limited MP3 players | All MP3 players |
| Score | ⭐⭐⭐ | ⭐⭐⭐⭐⭐ |
Based on the features and capabilities, AudKit Audible Converter appears to be a more versatile and feature-rich tool for converting Audible audiobooks. It offers a wider range of output formats, customization options, and faster conversion speed. If your primary need is to manage Audible audiobooks, AudibleSync may be a more suitable choice.
Part 6. Conclusion
AudibleSync is a valuable tool for audiobook enthusiasts who want a seamless listening experience across their devices. By understanding how to use the app, troubleshooting common issues, and exploring alternatives like AudKit’s converter, you can optimize your audiobook enjoyment. Whether you choose to stick with AudibleSync or explore other options, the ultimate goal is to enhance your listening experience and make the most of your audiobook collection.


2 replies on “AudibleSync Review: How to Use & Best Alternative”
I have an extensive Audible Library and I want to ensure I can back up some of my books to an SSD as I heard that some books are being removed from people’s accounts years after they are purchased. Am I able to do that with this software?
Hi Regina,
Thanks for your comment. Yes, you can save your Audible books to SSD and keep them forever once you convert them to SSD-compatible formats (FLAC, AAC, WAV, and MP3) using the AudKit Audible Converter. After converting, you can add those audiobooks to any flash drive such as SSD, USB stick, SD card, etc. and access them whenever you want without the Audible account.