A passion for perfect sound saw Jim Marshall rise the ladder in a few decades. Marshall speakers have so far been among the most recognized products in the line of music. As long as you connect Marshall to your devices, you can take Marshall’s signature sound any place you wish, thanks to the portable speaker. You can also opt for home speakers and simply immerse yourself in Spotify music from the comfort of your home. But how do you connect Marshall and Spotify to work?
Well, it is good to know that Marshall has advanced to the degree of wireless connectivity. You have multiple ways to link Marshall speaker with your favorite music streaming service. And next, we will introduce 2 ways for you to enjoy Spotify on Marshall Speaker. If you are a free user, you can directly skip to Part 2 to play Spotify music on the Marshall speaker offline via Bluetooth with the help of the AudKit Spotify Music Converter.
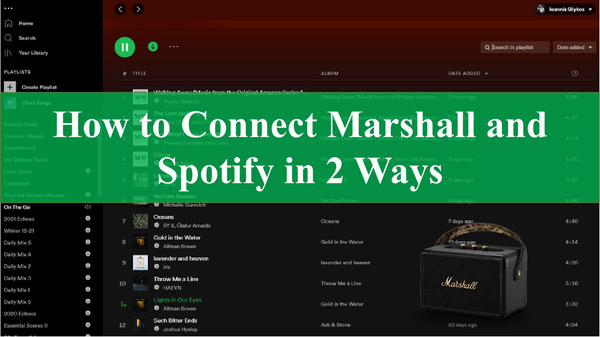
- Part 1. Make Marshall Spotify Work via Spotify Connect
- Part 2. Connect Spotify and Marshall Free via Bluetooth
- Part 3. FAQ about Marshall Speaker and Spotify
- Part 4. Conclusion
Part 1. How to Make Marshall Spotify Work via Spotify Connect
The first way to play Spotify music on Marshall is by using the Spotify Connect feature. Spotify Premium users are of the advantage of a direct Marshall Spotify connection. It’s easy to follow and you should ensure both of your devices are using the same network.
Step 1. To connect Spotify to Marshall, first, launch your device where you have the Spotify app.
Step 2. Next, connect your Stanmore II Voice to the same network.
Step 3. Then launch the Spotify app on your device.
Step 4. Play the Spotify track and click the Devices Available icon located at the left bottom of the Now Playing screen.
Step 5. Select Stanmore II from the list.
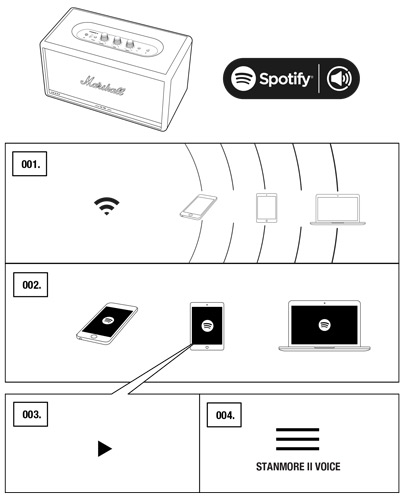
You just connected Marshall with Spotify. Now freely enjoy listening to your favorite Spotify hits.
Part 2. How to Connect Spotify and Marshall Speakers Free via Bluetooth
You are not limited to connecting Spotify and Marshall via premium. Nonetheless, you can enjoy your favorite hits from your Spotify free account. AudKit SpotiLab Music Converter makes it possible to get Spotify Marshall on any device via Bluetooth because it can download your tracks, playlists, and albums from Spotify for offline playback.
AudKit Spotify Music Converter supports several output formats like M4B, WAV, AAC, FLAC, and MP3 among others. Furthermore, it has advanced converting technology that will keep the 100% audio quality of your original Spotify songs. It carefully preserves ID3 tags of Spotify including the album art, artists, titles, track numbers, etc.
The conversion speed is also notable, going up to a 5X rate during the conversion. You can download the 5-minute song in 1 minute. You can, above all else, reset the Spotify output settings as per your preference to get the best sound on the Marshall speaker.

Main Features of AudKit Spotify Music Converter
- Convert Spotify to the audio formats compatible with Marshall
- Support to download and listen to Spotify offline without premium
- Keep 100% lossless Spotify audio quality after conversion
- Convert Spotify music at a fast speed of X5 rate
How to Download and Use Spotify on Marshall Offline for Free
Whether you operate a free account, AudKit Spotify Music Converter lets you quickly manage Marshall speaker Spotify connect. The AudKit program supports both Windows and Mac operating systems. To begin, visit its official website and choose your preferred version. Then hit on the “Download” tab to install it on your computer.
Once you launch the Converter, you will notice that the Spotify app opens automatically. Also, ensure you register on the app. Click on the “Menu” > “Register” tab then copy and paste your license email and the registration code to the desired tab for full version activation.
Step 1 Add Spotify songs to AudKit program

Choose the Spotify tracks you wish to convert and connect with Marshall from the Spotify app. Next, right-click on the selected track and choose the “Share” option then hit on the “Copy Song Link” choice and paste it into AudKit’s interface search box. Next, click on the “+” tab to import your selection. Alternatively, directly drag and drop the tracks from Spotify into AudKit’s interface.
Step 2 Customize Spotify output parameters for Marshall

Remember, you can personalize your Spotify music hits with AudKit SpoDable. Go to the “Menu” > “Preferences” option and choose the “Convert” option. Begin to reset the Spotify output format and move on to the audio parameters including sample rate, channel, bit rate, etc.
Step 3 Download Spotify tracks for Marshall speaker

Confirm your entries if as desired then click on the “OK” > “Convert” tabs to let the AudKit app start the conversion to download Spotify music to computer. Once completed, the downloaded Spotify tracks will be saved in a local output format on your computer’s local folder. Just hit the folder icon to locate your Spotify tracks and get Marshall Acton/Stanmore II Spotify to work offline using Bluetooth.
Step 4 Play Spotify on Marshall via Bluetooth
Spotify songs are now free from restrictions and you can connect your computer to Marshall via pairing Bluetooth.
1) First, turn on your Marshall speaker.
2) Then select the “Bluetooth” option as the source of connection and toggle the button to “ON“.
3) Next, activate the “Bluetooth” functionality on your computer.
4) Press the “Pair” button and check that the LED light on the Marshall speaker turns red.
5) Go to your computer and select the “Marshall speaker” to pair them both up.
6) Here you can freely play your songs from Spotify on Marshall for free.
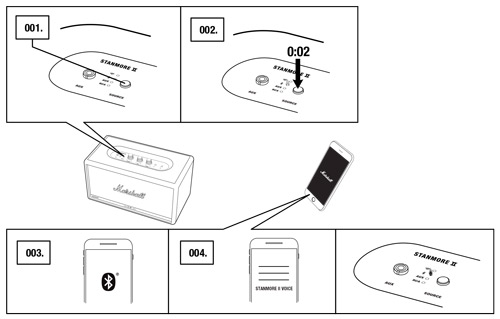
Part 3. FAQ about Marshall Speaker and Spotify
Here are some common concerns on Marshall Spotify.
Q1: Can You Play Spotify on Marshall Speaker?
Yes! You can connect Marshall with Spotify by Spotify Connect if you have a Spotify subscription. Modern-age Marshall speakers encompass connectivity features like Spotify Connect that facilitate direct playing. You can also use AudKit Spotify Music Converter to convert your Spotify music to MP3, or other common output formats that are playable on any device, including a Marshall speaker.
Q2: Why Does Spotify Marshall Not Work via Spotify Connect?
Some users find that they cannot make Marshall Stanmore Spotify connect via the Spotify Connect feature. There’re several reasons that may cause the problem on your device.
- A common cause is poor internet connectivity. To do this, ensure that both your device and Marshall speaker are connected to the same internet network and that it’s functional.
- Another cause is the outdated Spotify version. Check first that your Spotify version is up to date. If not, please update the software before you connect to the speaker.
- You can also resolve the connecting issue to restart the Spotify app to improve its performance.
Part 4. Conclusion
How pleasant it is to enjoy your Spotify tracks while relaxing? Marshall gives you exactly that which makes your heart contented. This article has demonstrated how best to Marshall Spotify connect with a Spotify Premium account. But it doesn’t end there! You can be a Spotify-free account subscriber but have the chance to enjoy your tracks on Marshall speakers. AudKit Spotify Music Converter has a solution for free subscribers. Just use it to convert your playlist or albums to the local output format and eradicate all restrictions to relish your favorite Spotify songs on Marshall and other any device.

