Splice is an excellent video production and editing tool that lets you create professional videos in a few simple steps. It is a mobile application that enables you to do a lot of video editing but can achieve results almost as good as a computer video editor. Available for iPhone, iPad, and Android devices, Splice Video Editor has attracted a lot of love from video editing enthusiasts.
Splice offers a library of over 6,000 royalty-free music files. It is easy to add and use them in your video. However, you may have your favorite Spotify songs that you cannot find on Splice. So, if you want to know how to import music to Splice from Spotify, read on to learn how to do that.
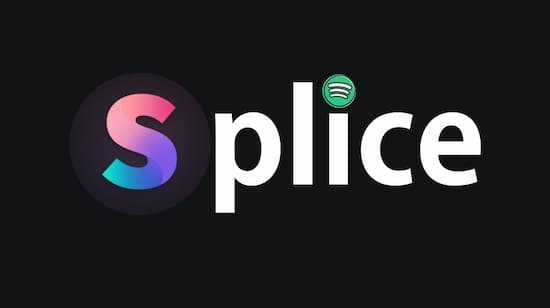
- Part 1. Can You Add Spotify Music to Splice?
- Part 2. Import Music to Splice from Spotify – Tool Needed
- Part 3. How to Download Spotify Music to MP3 for Splice
- Part 4. How to Add Spotify Music to Splice
Part 1. Can You Add Music to Splice?
Yes, Splice allows you to add your own music files to it to edit your videos. Splice supports importing music files, video files as well as image files. As long as your file format is supported by Splice, you can easily add your files to Splice for use. Below is the list of file formats supported by Splice.
| Supported Audio Formats | MP3, WAV, M4A, AAC |
| Supported Video Formats | MP4, MOV, 3GP |
| Supported Image Formats | PNG, WebP, JPEG, BMP, GIF (with still images) |
How to add music to Splice for free:
- Open Splice and go to a video project.
- Select Audio > Music > Imported Music > Import from Files or Files.
- Tap on Recents or Browse at the bottom of the screen.
- Select your music file and add it to Splice.
So, you may ask: Can I add Spotify music to Splice? Sorry, the answer is no. There are two main reasons for this. One is clear: Spotify music files are all in OGG format and are not supported by Splice. The other is that Spotify music has strict restrictions, even if you have downloaded Spotify music, you can only listen to Spotify music on the Spotify app on compatible devices.
Hence, if asked how to import music to Splice from Spotify, you are required to convert Spotify music to any one of MP3, WAV, M4A, or AAC. To achieve this, you will need a reliable Spotify downloader that can both download and convert Spotify music.
Part 2. How to Import Music to Splice from Spotify – Best Tool
When it comes to how to import songs to Splice from Spotify, the recommended tool to use is AudKit SpotiLab Music Converter. It is a professional Spotify music converter that converts unlimited Spotify songs with keeping its lossless quality.
With AudKit Spotify Converter, the Spotify songs can be converted to MP3, WAV, M4A, AAC, FLAV, and other common-used formats at a 5X rate. The ID3 tags of the original songs are also 100% preserved. Once you download the songs, you can easily add them to the Splice Video Editor.
With built-in high technology, this Spotify downloader and converter can remove Spotify music protection without any problem. After you download your favorite Spotify songs, they are stored on your computer as your local files. This means that you can listen to them or use them on other devices without any restrictions.

Main Features of AudKit Spotify Music Converter
- Download Spotify songs, playlists, and albums conveniently
- Convert Spotify to MP3 and more Splice-compatible formats
- Retain Spotify’s ID3 tags and audio quality for Splice
- Run at 5X faster speed during the conversion
Part 3. How to Download Spotify Music to MP3 for Adding to Splice
Now that you know about the key features of AudKit Spotify Music Converter. Let’s find out how to download Spotify music to Splice-supported format. We will show you how to convert Spotify music to MP3 as an example.
Step 1 Download AudKit Spotify Music Converter and launch it
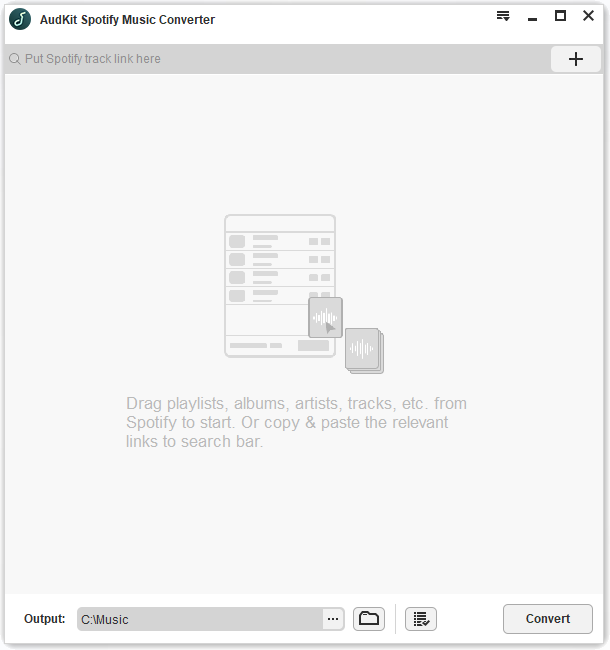
The first thing that you need to do is visit the official website of AudKit Spotify Music Converter. You can download the Mac or Windows version of AudKit Spotify Music Converter. Alternatively, you can simply get this powerful downloader by clicking the Download button in Part 2’s Key Features Bar. Now, launch AudKit Spotify Music Converter on your computer.
Step 2 Add Spotify Songs to AudKit Spotify Music Converter

There are two ways to add Spotify songs to AudKit Spotify Music Converter. The first is to drag and drop the Spotify song, and the second is to open the Spotify app and copy the link to your desired Spotify songs. Then paste it into the search bar on the top of AudKit Spotify Converter. Finally, click on the + icon.
Step 3 Customize Spotify audio parameters for Splice

Click on the menu icon in the top-right corner and then select the Preferences option and change to the Convert tab. You can choose the output format, and change the channel, sample rate, and bit rate. To add music from Spotify to Splice, you can choose either MP3, WAV, AAC, or M4A. After everything is done, please click on the OK option to save the changes.
Step 4 Convert the Spotify songs to MP3 for Splice

Now that you are done with everything, please click on the Convert option. The convert option will be towards the bottom right. The songs will start converting at 5X speed and be saved in the target folder. Regarding how to import music to Splice from Spotify, follow Part 4.
Part 4. How to Import Music from Spotify to Splice on Android and iPhone
This part will tell you how to add music to Splice from Spotify on iPhone, iPad, and Android. Keep reading to learn how to import songs from Spotify to Splice.

How to Add Spotify Music to Splice on iPhone/iPad
Step 1. Launch iTunes and upload the downloaded Spotify songs to iTunes.
Step 2. Open Splice and click on the create a new video option.
Step 3. Click on the Music tab, browse through the song you want to add, and finally add it to Splice. And that’s how to import music to Splice from Spotify.
How to Import Spotify Music to Splice on Android Phone
Step 1. Take a USB cable and transfer the recently converted and downloaded Spotify songs to your Android device.
Step 2. Launch Splice and click on the Music tab.
Step 3. Locate the songs that you have transferred to your Android device. Then add them to Splice.
Conclusion
Adding your own music to Splice is easy, but Spotify’s music is not. When it comes to how to import music to Splice from Spotify, you need to use a professional tool called AudKit Spotify Converter. It allows you to download and convert Spotify music to the audio formats supported by Splice. Then you can easily add Spotify music to Splice, just like you do with your local music files.

