Music is an effective way to enhance the atmosphere and emotion of your videos. Whether you intend to create a humorous slideshow, a romantic montage, or a professional presentation, the addition of the appropriate music can make all the difference. But how do you locate and utilize your favorite music in videos?
The answer is Spotify and Magisto. Spotify is a popular music streaming service, with over 100 million recordings and podcasts available. And Magisto is an online video editor that allows you to create incredible videos in a matter of minutes. Is it possible to use Spotify on Magisto Video Editor? The video editor allows users to upload videos and images or utilize Magisto’s stock media library but not the songs from Spotify.
If you want to use Magisto to create spectacular videos that can complement your personal taste. This article will outline a simple guide on how to put your own music on Magisto from Spotify in a few clicks. Without further ado, let’s get straight to the point.
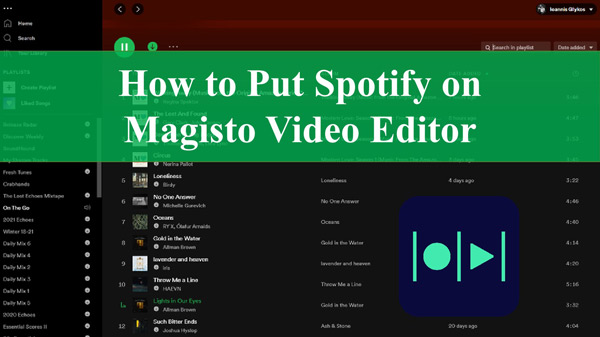
Part 1. Can You Add Spotify Music to Magisto Video Editor?
Some users may have been wondering can you add your own music to Magisto from Spotify? The music on Spotify is protected by digital rights, so you cannot use it in other applications or devices without permission. This is done to prevent piracy and ensure that artists and record publishers are compensated for their work. Consequently, you cannot add Spotify music directly to Magisto or any other video editor.
There is, however, a method to escape this restriction and use Spotify music in Magisto videos. Using a third-party application, you can convert Spotify music to a common format, such as MP3, and then import it as a local file into Magisto.
| Spotify Downloads Format | Magisto Supported Audio Formats |
| Protected Ogg Vorbis | MP3, WAV, WAVE, M4P, WMA, etc. |
Thus, you can incorporate Spotify music into your videos without violating any terms of service or sacrificing quality. There are numerous online tools that can assist you with this, but we will introduce you to AudKit Spotify Music Converter which is your best bet due to its speed, simplicity, and dependability.
Part 2. How to Download Spotify to Overcome the Magisto Incompatibility
If you want to use Spotify music in your Magisto videos, you need to download Spotify songs to a compatible format first. To do that, you need a professional tool to remove the DRM and convert Spotify music to plain audio files.
AudKit Spotify Music Converter is one of the best tools for this purpose. It is a powerful and user-friendly Spotify music downloader and converter that can help you download any Spotify song, playlist, album, podcast, or audiobook to your computer. You can choose from various output formats, such as MP3, M4A, WAV, etc., to suit your needs.
AudKit Spotify Music Converter also preserves the original sound quality and ID3 tags of Spotify music. You can enjoy music from the Spotify app offline on any device with the best quality. Moreover, the AudKit converter supports a 5X conversion speed, which means that you can download Spotify music in a short time. With AudKit Spotify Downloader, you can easily overcome the Spotify Magisto Video Editor incompatibility and use music in your videos.

Main Features of AudKit Spotify Music Converter
- Download Spotify tracks to MP3 files and others for Magisto
- Start the Spotify music conversion at 5X speed
- Proceed with the Spotify downloading without Spotify Premium
- Ensure playing Spotify offline with its best quality and ID3 tags
Here is a step-by-step guide to downloading Spotify to the computer for Magisto editor using AudKit SpotiLab Music Converter.
Step 1 Import music from Spotify for Magisto

Download and install the AudKit Spotify Music Converter on your PC (Windows/Mac). Then launch it to get started.
On the Spotify app, browse the playlist from your library and choose the track you want to convert. Right-click the selected music, tap Share, and select Copy Song Link. Afterward, use the paste shortcut to enter the link to the search bar of the AudKit converter. To import it, click the + button in the upper right.
Step 2 Change Spotify audio formats for Magisto

To customize output parameters for Spotify, head to the menu on AudKit Spotify Music Converter, click Preferences, and then Convert. You can choose the output format to one of the following: MP3, AAC, M4A, M4B, FLAC, or WAV. Other audio characteristics, like sample rate, bit rate, channels, etc. can also be modified by the user as they need.
Step 3 Convert Spotify music to PC

Finally, hit the Convert button in the AudKit screen’s lower right corner. The Spotify audio then will be converted to MP3 or the format you’ve chosen. After the Spotify conversion is done, you can then find the Spotify files on your computer by just clicking the folder icon at the bottom. It is viable to upload Spotify to Google Drive as the Magisto support uses files from it.
Part 3. How to Upload Music to Magisto Video Editor from Spotify
Now that you have downloaded and converted Spotify music to a compatible format using AudKit Spotify Music Converter, you can add Spotify to video in Magisto from your device. Magisto allows you to add your own music to your videos, as well as use the music from its library.
To know how to add music to Magisto from Spotify, you need to follow these steps:
Step 1. To make a video, launch Magisto on your Android or iOS smartphone and press the + symbol.
Step 2. After you’ve added your film, text, and style, click Next.
Step 3. To pick your soundtrack, click the Upload music button in the lower right-hand corner.
Step 4. Read and agree to the music submission guidelines before contributing music.
Step 5. Choose the downloaded Spotify music, and then hit Create on Android or Next on iOS to craft a mesmerizing music video.
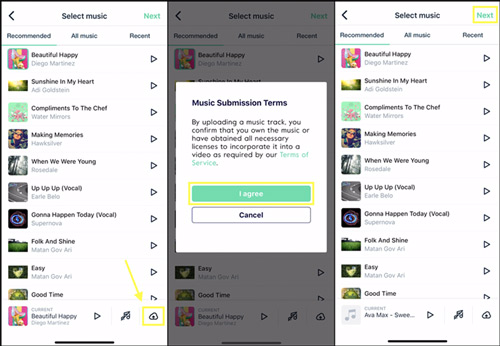
Part 4. Final Thoughts
Using music from Spotify on Magisto videos makes them eye-catching. You can add more depth and feel to your videos by using music, playlists, albums, podcasts, or audiobooks that you like. However, Spotify music is DRM-protected, so you’ll need to download and convert it to a suitable format first.
The most effective tool for this is AudKit Spotify Music Converter. It can strip Spotify’s DRM and export your music as MP3, M4A, WAV, FLAC, AAC, and more. The ID3 tags and high-quality audio of Spotify tracks are likewise unaltered. To get around Magisto’s incompatibility with Spotify, just utilize the AudKit downloader. Get it today and experience the wonder of Spotify’s music with Magisto’s video editing software.

