Are you bothered by Tidal opening automatically when you switch on your device? We are here to help you learn how to stop Tidal from opening on startup. Have any app under your control and only open it when needed. If not settled, such apps will consume large chunks of memory, hence slowing your normal computer operation. Other than Tidal, iTunes, and Adobe Acrobat are common apps that will pop up any moment you fire up your computer. Check below how to control an automatic opening.
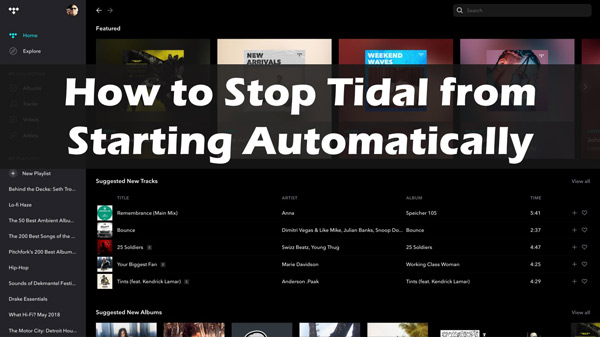
Part 1. How to Stop Tidal from Opening on Startup Windows
You can change the Windows system settings to stop Tidal from starting automatically.
Step 1. First, click on the “Start” icon and go to the “Settings” section.
Step 2. Go to the “Apps” > “Startup” section to view a list of available apps that do open automatically.
Step 3. Choose the “Tidal” app from the available list of Startup items.
Step 4. Then, toggle the switch to “OFF” to disable the Tidal app from the automatic startup.
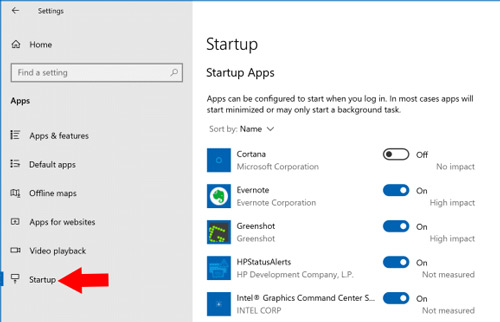
Part 2. How to Stop Tidal from Opening on Startup Mac
Check how to stop Tidal from opening on startup Mac by changing the system settings.
Step 1. Fire up your Mac system, then go to the “Systems and Preferences” option. Then select “Users and Groups” from the list.
Step 2. Select your “Current User” then hit on the “Login items” option.
Step 3. Pick on the “Tidal” app from the several apps displayed.
Step 4. Next, hit on the “–” (negative) icon that’s located below the Tidal app. This will remove the Tidal app from the list of startup apps on your Mac device.
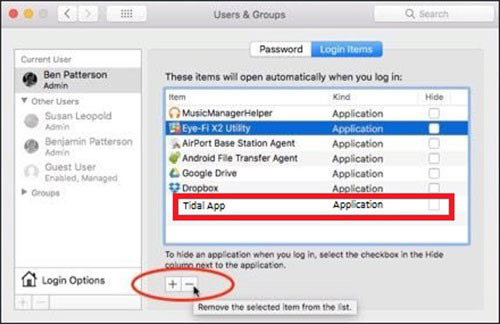
Part 3. How to Stop Tidal from Auto-Starting Android/iOS
Learn how to stop Tidal from auto-starting Android or iPhone via these steps.
Step 1. First, go to the “Settings” section on your phone, choose the “Applications” option and select the “Application Manager” option.
Step 2. Now select “Tidal” as the app that you wish to stop from auto-starting.
Step 3. Finally, click on the “Stop” or the “Disable” tab to stop the automatic startup.
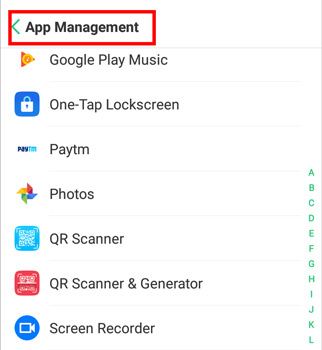
Part 4. How to Play Tidal without the Tidal Opening on Startup Issue
You can also resolve how to stop Tidal from opening on startup without the Tidal app. The pleasure of AudKit Tidal Music Converter is immense. This app will losslessly convert your music, albums, playlists, or tracks for offline playback. It supports conversion to numerous output formats like FLAC, WAV, and MP3 among others.
The speed is wanting, managing 5X batch conversion; that’s to say batch converting a 10-hour playlist in only 2 hours. AudKit Tidal Converter will also preserve all metadata and ID3 tag information, giving you original Tidal songs and playlists. And you can customize the output quality by setting up the audio channel, sample rate, and bitrate, among others.
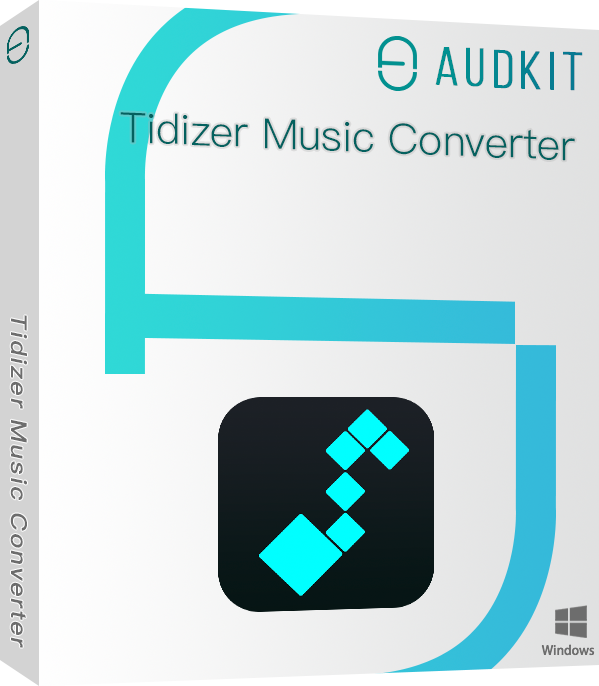
Main Features of AudKit Tidizer Music Converter
- Play Tidal without the Tidal opening on startup issue
- Listen to Tidal offline without a Tidal subscription
- Play Tidal on multiple devices and players
- Convert Tidal music to simple formats like MP3
How to Play Tidal without the Tidal Opening on Startup Issue
Here’s how to use AudKit Tidal Music Converter to download Tidal music free for offline play without the Tidal app.
Once you visit the official AudKit Tidizer Converter site, go on to download your desired version. You’ll get both Windows and Mac options. Then install and launch it on your computer. Once you fire up Tidizer, the Tidal app will also open automatically. Likewise, remember that the free trial of AudKit Tidizer only converts a third of your track. You, therefore, need to activate the app to the full version. Click on the “Menu” > “Register” option then copy and paste the licensed email and registration code.
Step 1 Reset the output parameters of Tidal music
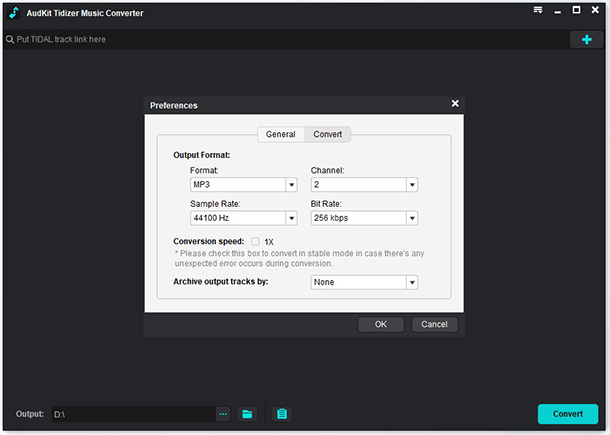
Click on the “Menu” icon and choose the “Preferences” > “Convert” tab. Then go on to customize your Tidal hits’ output format, sample rate, channel, and bit rate, among others.
Step 2 Import Tidal music to the converter
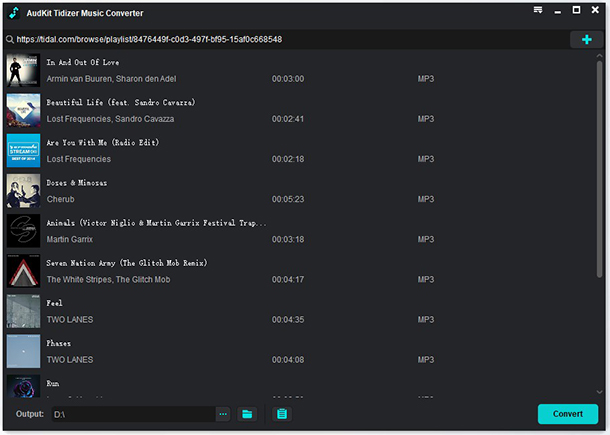
If you are dealing with a few songs, then use the drag-and-drop option to drag and drop Tidal music into AudKit’s interface. Otherwise, for playlists and albums, right-click on the Tidal playlist then select “Share” > “Copy Track Link“. Next, paste the link into AudKit Tidizer’s search bar and click on the “+” tab to import them for conversion.
Step 3 Download and convert the Tidal playlist
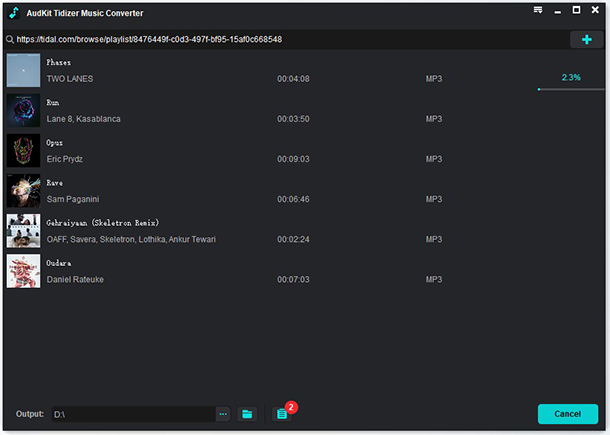
Once you have confirmed that your entries are perfect, click on the “Convert” tab to start the conversion process. You can even add songs as the program continues with the process. When all is complete, check out for the red tip that will show on the “Converted” icon. Open it to access your converted “Tidal” music for offline use. A quick way is to move the cursor to the “Search” icon which you then click to access your local output folder with the converted Tidal playlists. You can finally transfer them to any device to play.
Part 5. Conclusion
Define your space by controlling when to open apps on your device. Whether you wish to stop Tidal from starting with Windows, Mac, or mobile, just check the steps above for success. Better still, you can opt to play your Tidal tracks offline without the Tidal opening on startup issue. AudKit Tidizer Converter is at your service. It will convert and download your files in any format while enabling you to access HiFi features with your free version.


