If you’re an iPad user who loves music, you might be wondering how to get Spotify on your device. Spotify is one of the most popular music streaming services in the world, with a vast library of songs, albums, and playlists that cater to a wide range of tastes and preferences. In this article, we’ll walk you through the process of how to get Spotify on iPad. Whether you’re a long-time Spotify user or new to the platform, this guide will help you get the most out of your music listening experience on iPad.
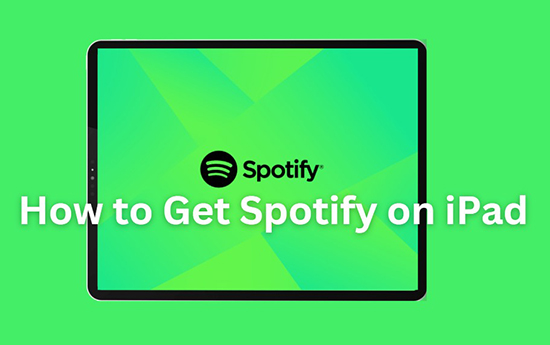
Part 1. How to Get Spotify Premium on iPad
Spotify Premium is a paid subscription service offered by Spotify that provides users with additional features and benefits not available in the free version of the app. With Spotify Premium, you can enjoy ad-free listening, unlimited skips, high-quality audio playback, and the ability to download songs and playlists for offline listening. In this part, we will show you how to download Spotify app for iOS and get Spotify Premium on iPad.
1.1 How to Install and Download Spotify on iPad
Step 1. Open the App Store for iPad.
Step 2. Type “Spotify” on the search bar in the App Store to search for the Spotify app.
Step 3. Click on “GET” next to the Spotify app to download and install Spotify on iPad.
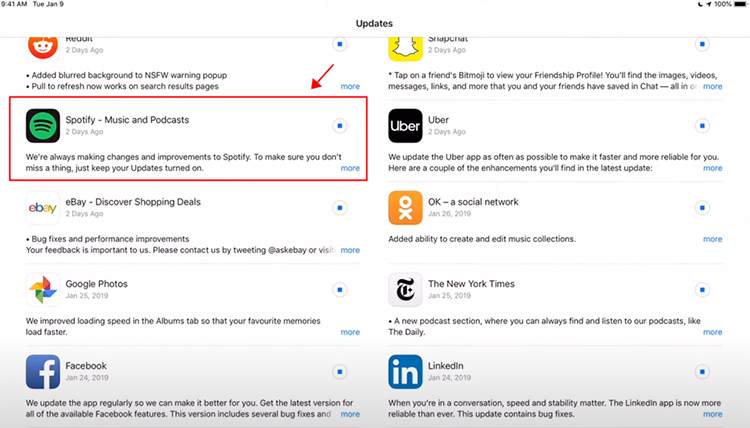
1.2 How to Get Spotify Premium on iPad
Step 1. Open the Safari or other web browsers on your iPad, visit the Spotify website.
Step 2. Click on “premium” in the top right menu bar to open a new web page.
Step 3. Tap on “View Plans” on the new page to pick a premium plan.
Step 4. After deciding which plan to choose, click on “Get Started”.
Step 5. Enter your personnel payment information to activate your premium account.
Step 6. Then you need to create a Spotify account and log in to start the plan. If you already have a Spotify account, log in and upgrade your account following the prompts.
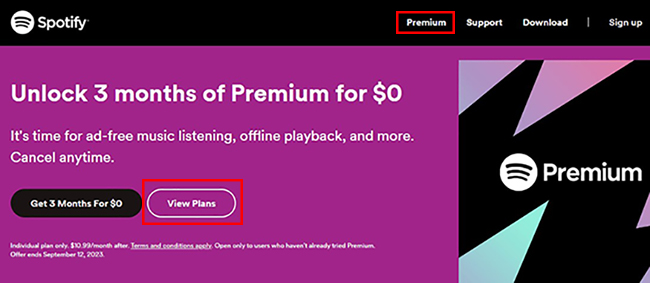
1.3 How to Login to Spotify on iPad
Step 1. Open the Spotify app for your iPad.
Step 2. Click on “Log in” and enter your account username and password.
Step 3. Click on “Log in” then you can enjoy Spotify music now.
Part 2. How to Download Spotify Songs on iPad with Premium
Now, you are able to enjoy Spotify music with your own Spotify premium account on your iPad. If you want to download Spotify songs on iPad and listen to them offline, please follow the guide below.
2.1 How to Download Music from Spotify on iPad
Step 1. Open the Spotify app on iPad and log in with your Spotify premium account.
Step 2. Search for songs, artists, or albums that you want to download on the search page. Or you can choose to download songs from your library.
Step 3. Click on the download arrow under the playlist or next to the song to download.
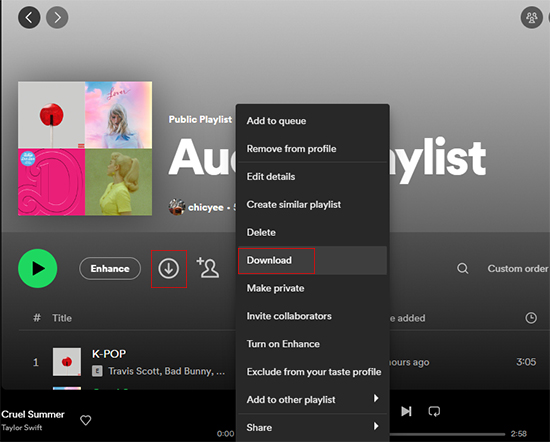
Step 4. When the download process is done, you can access them in your library by clicking “Your Library” > “Music”.
2.1 How to Listen to Spotify Offline on iPad
Step 1. Open the Spotify app for iPad and tap on the “Setting” icon in the upper right of the screen.
Step 2. Scroll down to “Playback” and then toggle “Offline Mode” to enable offline listening on Spotify.
Step 3. Play the downloaded songs in your library and disconnect from the network. Now you are able to play Spotify without internet on your iPad.
Part 3. How to Download Spotify Music on iPad for Free
Is there any way to download Spotify songs on iPad for free? Of cause. Downloading songs on Spotify with the above method requires you to get a Spotify premium account in advance. But if you don’t want to pay for Spotify premium anymore, the most effective way is to use a third-party tool such as AudKit Spotify Music Converter.
AudKit Spotify Music Converter is a professional tool that enables you to convert Spotify music to MP3, AAC, M4A, or other common-used formats even with a free Spotify account. Moreover, it supports downloading your favorite Spotify songs as local files on your computer. After transferring the downloaded Spotify music from your computer to your iPad, you can listen to them offline without an internet connection. Additionally, AudKit SpotiLab can help you keep ID3 tags such as artist, title, and year automatically so you don’t have to worry about losing the metadata of your Spotify music.

Main Features of AudKit Spotify Music Converter
- Losslessly download any Spotify audio content in 320kbps
- Convert Spotify music to MP3/AAC/FLAC/WAV/M4A/M4B
- Keep full ID3 tags like artist, year, cover, title, etc.
- Batch download at a fast 5X conversion speed
- Help listen to Spotify music offline anywhere
How to Download Spotify Music on iPad for Free
Step 1 Download AudKit Spotify Music Converter
You can simply click on the “Download” button above to install AudKit SpotiLab on your computer. Then tap on “Menu” > “Register” in the upper right to register an account to get a full version. Alternatively, you can choose to try it for free with a limitation of converting 1 minute for each track.
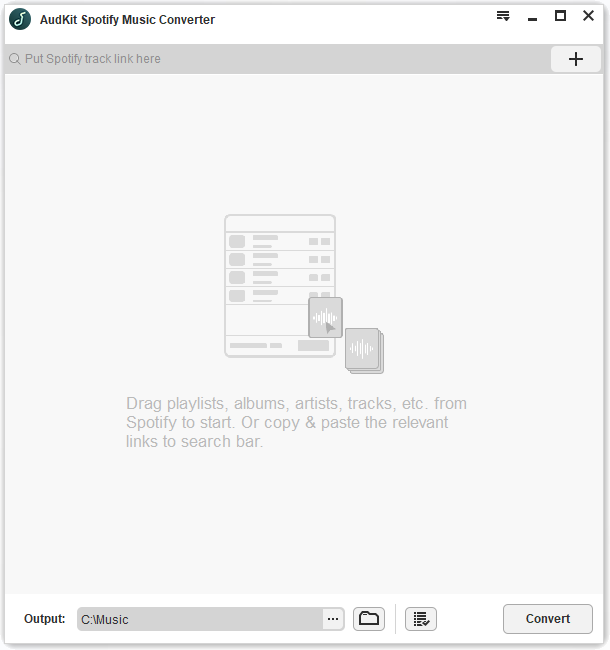
Step 2 Import Spotify Music to AudKit Spotify Music Converter
Select Spotify songs, albums, or playlists from the Spotify app on your iPad and right click them and hit on “Share” > “Copy Song Link”. Then paste the track link to the search bar on AudKit’s interface. Click the “Add” icon to import Spotify music.

Step 3 Customize the Output Format and Audio Quality
Tap on the “Menu” > “Preferences” > “Convert” to select the output format for the Spotify music on your iPad, including MP3, M4A, and AAC. Also, you can customize the audio quality such as sample rate, bit depth, and channel based on your needs.

Step 4 Start to Convert and Download Spotify Music for iPad
Click on the “Convert” button in the bottom left corner to start the conversion. When the process is done, you can access the downloaded files on your computer folder by hitting the “File” icon at the bottom.

Step 5 Transfer Downloaded Spotify Music to iPad
Now, you can transfer the downloaded Spotify songs from your computer to your iPad with several simple steps.
Step 1. Connect your iPad to the computer using a USB cable.
Step 2. Open iTunes on your computer and click on the “iPad” icon in the left sidebar.
Step 3. Hit on “File Sharing” in the left sidebar on iTunes.
Step 4. Click on the “Add File” button and select the file you want to transfer from your computer.
Step 5. The Spotify downloaded music will be transferred to your iPad immediately. Now, you can start to play Spotify songs on iPad for free.
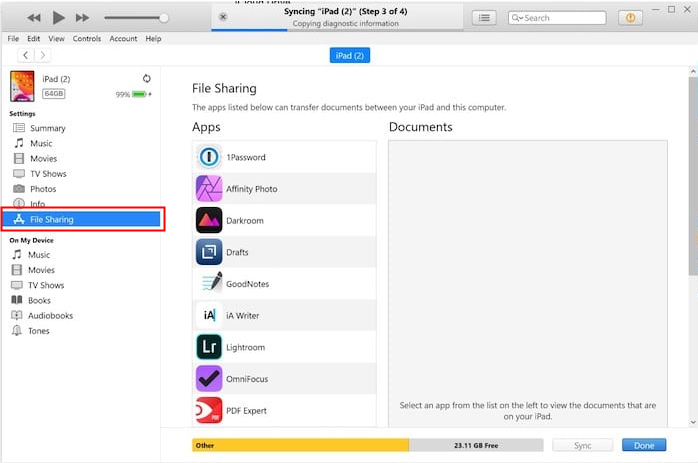
Part 4. How to Use Spotify on iPad
In this part, we will provide a complete guide for you on how to use Spotify for iPad.
4.1 How to Add Local Files to Spotify on iPad
Step 1. Launch the Spotify app on your iPad.
Step 2. Click on the “Settings” icon and scroll down to “Local Files” then tap on “Show Local Files”.
Step 3. Click on “Add a Source” under “Local Files” to add local files from your iPad folder.
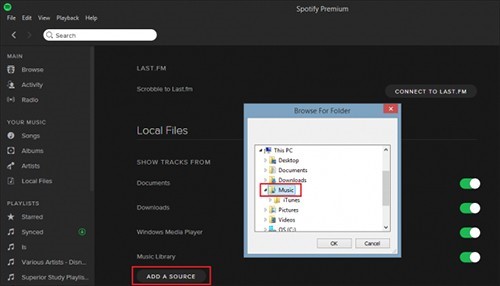
Step 4. Hit on “Your Library” > “Local Files” to access your local files on iPad.
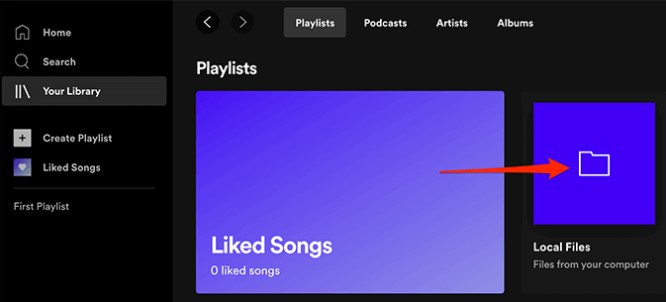
4.2 How to Delete a Playlist on Spotify on iPad
Step 1. Open the Spotify app for your iPad.
Step 2. Click on “Your Library” at the bottom right corner.
Step 3. Tap on “Playlists” and select which playlist you decide to delete.
Step 4. Tap on the three dots icon in the top right corner of the screen and hit on “Delete” to delete the Spotify playlist for iPad.
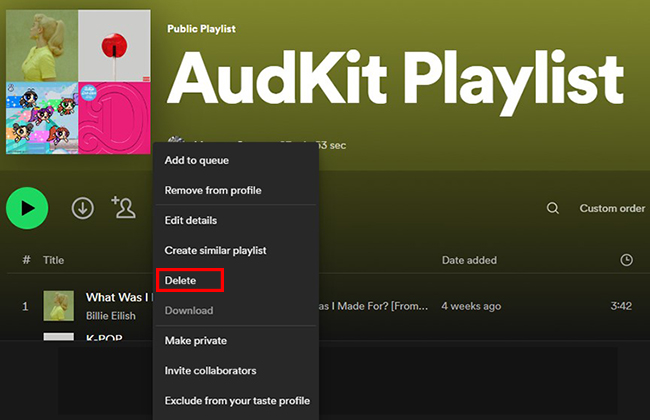
4.3 How to Clear Spotify Queue on iPad
Step 1. Open the Spotify app for iPad.
Step 2. Click on the “Queue” icon at the bottom of the screen.
Step 3. Tap on the three-dot icon and click on “Remove from queue” to remove the song from the queue one by one.
Step 4. Alternatively, you can click on “Clear Queue” at the top right corner to clear queue on Spotify.
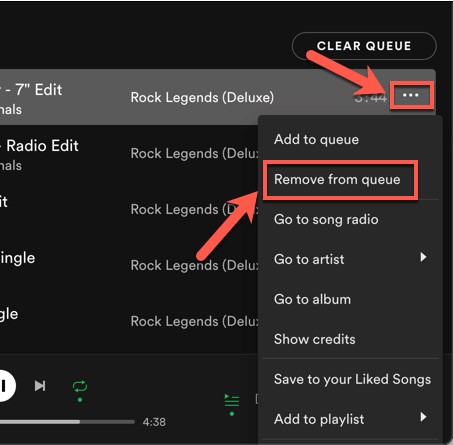
Part 5. Fix Spotify Not Working on iPad
If Spotify is not working on your iPad, there are a few things you can try to fix the issue:
1. Check your internet connection:
Make sure your iPad is connected to a stable Wi-Fi or cellular network, as this is necessary for Spotify to work properly.
2. Update the Spotify app:
Check if there is an update available for the Spotify app on the App Store, and if so, update the app to the latest version.
3. Restart the Spotify app:
Close the Spotify app on your iPad and reopen it to see if this resolves the issue.
4. Restart your iPad:
Sometimes restarting your iPad can help fix issues with apps not working properly. Long press and hold the power button and slide the “Slide to power off” slider to turn off the iPad.
5. Reinstall the Spotify app:
If none of the above steps work, try deleting the Spotify app from your iPad and then reinstalling it from the App Store.
Part 6. FAQs about Spotify on iPad
Q1: What is the Best Recommended DJ App for iPad with Spotify
A: As for the best recommended DJ app with Spotify for iPad, you can look up this article: Top Best DJ App with Spotify 2024
Q2: How to Cancel Spotify Premium on iPad?
A: To cancel your Spotify Premium subscription on an iPad, you can follow these steps:
Step 1. Open the Spotify official website.
Step 3. Login with your Spotify account and tap on “Your Plan” > “Change Plan”.
Step 3. Scroll down and tap on “Cancel Spotify Subscription”.
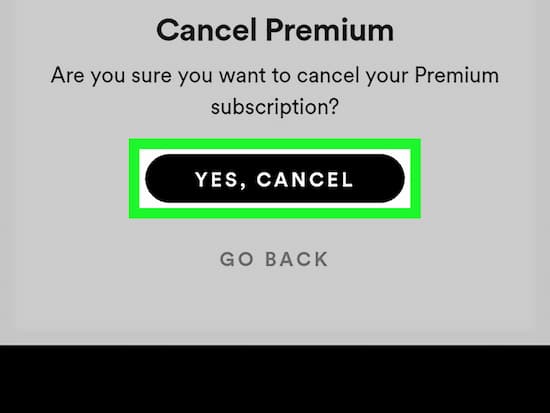
Q3: How to Log out of Spotify on iPad?
A: Step 1. Open Spotify on your iPad.
Step 2. Hit on “Settings” at the top right corner of the screen.
Step 3. Scroll down to the bottom of the screen and tap on “Log Out” to log out Spotify for iPad.
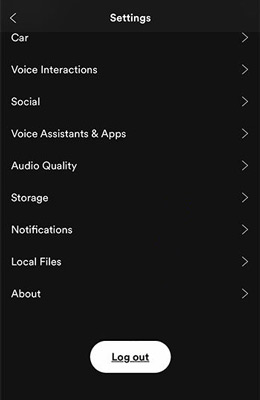
Part 7. Conclusion
In conclusion, this article shows you how to get Spotify on iPad in several ways. Also, you are able to use Spotify and download Spotify songs on iPad now. It’s highly recommended to use AudKit Spotify Music Converter to download Spotify music, which enables you to enjoy Spotify songs without premium and listen to them offline anywhere.

