Competing against top music streaming platforms such as Spotify and YouTube, Tidal is a much newer online music, podcast, and video streaming platform available in 56 countries worldwide. It provides access to over 100 million diverse tracks and thousands of podcast and video content. However, Tidal fans and Xbox One gamers have long been waiting for Tidal Xbox One app. Until now, there has been no Tidal Xbox integration yet.
But this does not mean that it is entirely impossible. This article will feature a top alternative tool that will ultimately work to help you stream Tidal on Xbox One & Series X/S while you enjoy playing Xbox games. Now let’s get started on how to play Tidal music on Xbox offline without Tidal Xbox app.

Part 1. Is There a Tidal Xbox Integration
Is Tidal on Xbox? Unfortunately, there is no Xbox Tidal integration available at the moment. This means that you cannot directly access Tidal on your Xbox console. However, you can play Tidal music on Xbox One by using Plex or by downloading and converting Tidal music to a common format like MP3. You can also play Tidal music while playing Xbox One games by using an app that supports Xbox background audio, like Spotify, iHeartRadio, or Pandora.
Part 2. How to Play Tidal on Xbox – Best Tool
You probably know that Tidal is yet to release the Xbox One Tidal app, which means that you cannot access your favorite Tidal tracks via Xbox. Luckily, the Xbox One allows for the local upload of music files from a USB or player. Even though the method seems a little bit out of date, it works to provide you with a Tidal music experience on the Xbox One gaming console.
Before that, you will need to download your favorite Tidal music locally; to do that; you will need third-party software. Here, we introduce you to an all-around top Tidal downloading software- AudKit Tidizer Music Converter. It is an all-time Tidal music downloader software designed to help Tidal users convert and download Tidal tracks to local files. The software is compatible with the latest Tidal App and is very easy to use and navigate.
AudKit Tidizer Music Converter users can convert Tidal music to MP3 and various music formats playable on Xbox One, Xbox Series X/S. Besides, it is able to maintain the sound quality and ID3 tags for your Tidal tracks. The software is simply the best in the market, and here are a few top features you get to enjoy when using it.
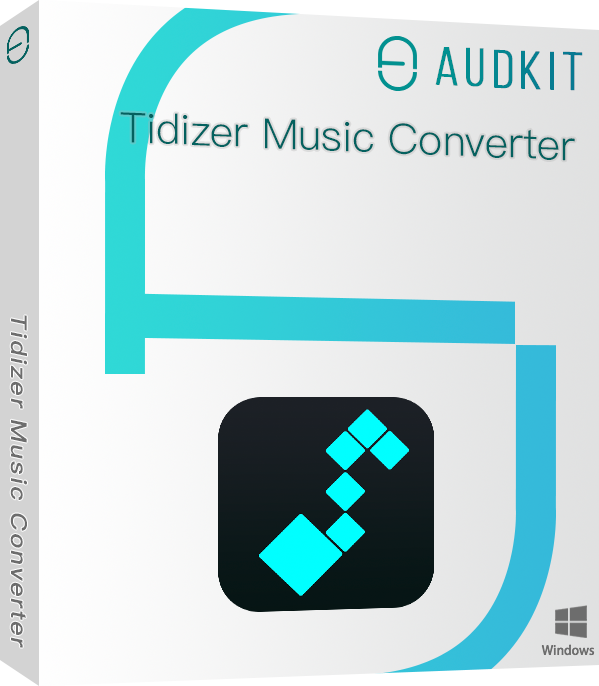
Main Features of AudKit Tidizer Music Converter
- Supports conversion of Tidal music to MP3, FLAC, WAV, etc.
- Convert at 5X faster conversion speed
- Allow for Tidal audio settings customization with Xbox
- Guarantee 100% sound quality and metadata
How to Download and Convert Tidal for Xbox One: 3 Steps
Before moving on to the procedure below, it is essential that you download and install AudKit Tidizer Music Converter on your PC. Make sure that your version matches your computer’s software system. Only download the app from the official AudKit website.
Step 1 Import Tidal music, albums, and playlists to AudKit tool
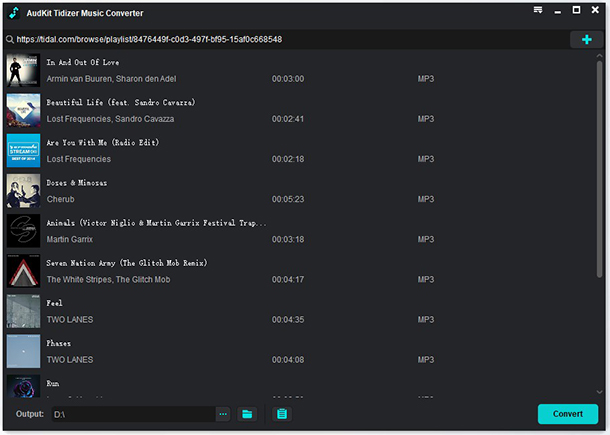
Launch AudKit Tidizer Music Converter on your PC and the Tidal app will automatically open. Find the Tidal songs or playlists that you want to download to Xbox. Right-click on the icon on the selected song and then select “Share > Copy Track Link“. Go on to paste the item’s link onto AudKit’s main interface. Click on the “+” option and it will automatically load the Tidal audio file to its main interface.
Step 2 Customize Tidal audio parameters for Xbox One
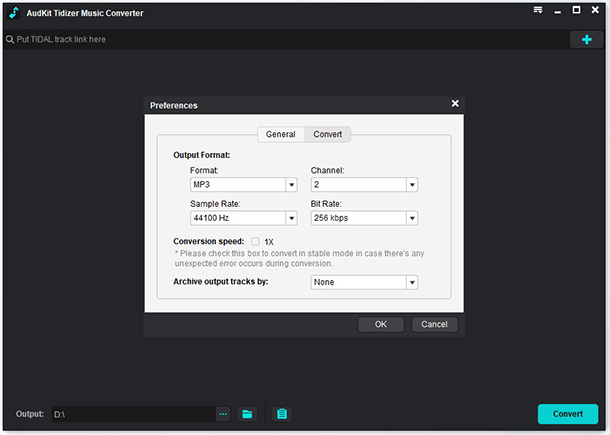
Using the app, you can alter the Tidal song to suit your preferred audio output and configure a few audio parameters to enhance sound quality. To customize, click on the top-right menu icon and select “Preferences > Convert“. Here, you can choose your preferred output format and alter audio parameters such as bit rate, sample rate, and channel for better Tidal playback on Xbox One.
Step 3 Download Tidal Music for Xbox One
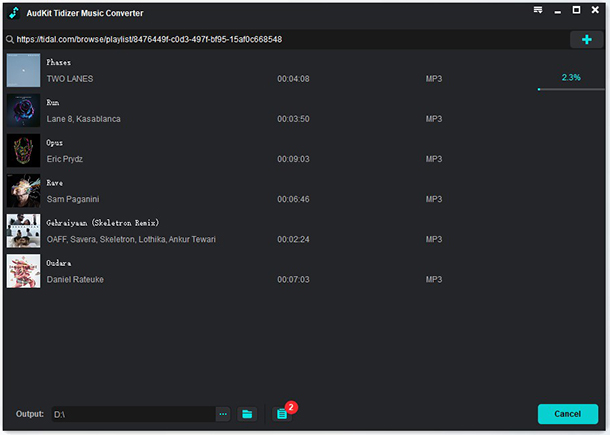
Click the “Convert” option at the bottom to initiate the download process. Wait for the download to complete. You can now access your saved Tidal songs by clicking on the “History > Search” icon. Then you can easily transfer your Tidal music to your Xbox console and enjoy high-quality audio.
Part 3. How to Stream Tidal Music on Xbox One & Series X/S
Once the Tidal download is complete, we can play Tidal music on Xbox One for offline playback. Here are 5 ways that will help you get Tidal on Xbox One, Xbox Series X/S. Getting Started.
Method 1: Via USB Drive
One of the easiest ways to make Plex Tidal Xbox One work is by using a USB drive. You can use the drive to store and play Tidal music on Xbox using the Media Player app. You can also use USB audio devices with the Xbox One, but only if you connect them to a PC and use the Xbox app there to stream. You should make sure your drive is using a USB 3.0-compliant cable that’s in good condition. The cable can affect the performance of your drive or your Xbox.

Step 1: Insert your USB drive into your PC and open it.
Step 2: Create a new destination folder and name it “Tidal Music“.
Step 3: Copy and paste the downloaded Tidal music files to your USB.
Step 4: Remove your USB once the transfer is complete.
Step 5: Plug the USB drive into one of the Xbox One’s three USB ports.
Step 6: Open the Media Player app, select the drive and browse the media files.
Step 7: Open Simple Background Music Player and press Y on your controller to search for Tidal music.
Step 8: Play your favorite game with your favorite Tidal music in the background.
Method 2: Via Plex
Plex is a media server that allows you to organize and stream your personal media files, including music, videos, and pictures. You can use Plex to stream music from your own library or from TIDAL on Xbox One. You need a Tidal HiFi or HiFi Plus account to access Tidal on Plex. You also need a Plex Pass subscription.
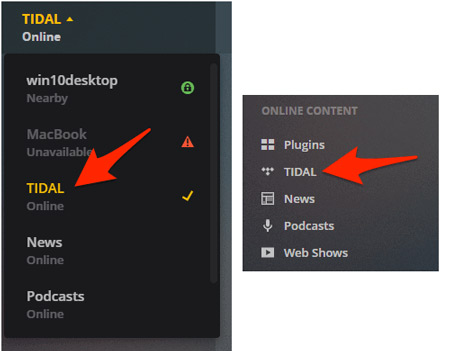
Step 1: Install the Plex app on your Xbox console.
Step 2: Open the Plex app and sign in to your account.
Step 3: On your computer, open the Tidal website and sign in to your account.
Step 4: Create a playlist of the songs you want to stream on your Xbox One.
Step 5: Open the Plex Media Server on your computer and add the Tidal playlist to your library.
Step 6: On your Xbox, navigate to the Tidal playlist in the Plex app and start playing the songs.
📌 See More: How to Link Tidal to Plex
Method 3: Via OneDrive
OneDrive and Xbox Music allow you to store your local Tidal music in the cloud and play it back on any supported device. You can listen to your Tidal music on your Xbox One, at work, or in your car. You can also create playlists that work on all your devices.
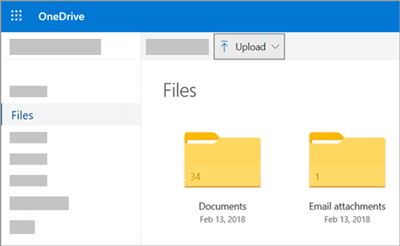
Step 1: Open the OneDrive website and sign in to your account.
Step 2: Create a new folder and name it “Tidal Music” or any name you prefer.
Step 3: Download the Tidal music you want to stream via AudKit Tidizer Music Converter and save it to the folder you created on OneDrive.
Step 4: On your Xbox, open the Media Player app and select “OneDrive” from the list of available devices.
Step 5: Navigate to the “Tidal Music” folder and select the music you want to play.
Step 6: Press the “A” button on your Xbox controller to start playing the Tidal music.
📌 See More: How to Add Tidal Playlists to OneDrive
Method 4: Via DLNA Streaming
DLNA (Digital Living Network Alliance) is a specification that allows multiple devices to communicate with each other over a network. You can stream content from another DLNA device directly to your Xbox One. The Xbox One will recognize the incoming stream and open the app required to play it. For example, if you’re streaming Tidal music, you’ll need to have Xbox Music installed. You can then play Tidal music in the background while you use other apps and games on your Xbox.

Step 1: Make sure that your Xbox and DLNA device are connected to the same network.
Step 2: On your Xbox, go to “Settings” and then “Preferences“.
Step 3: Select “Xbox app connectivity” and turn on the “Allow Play To streaming” option.
Step 4: On your DLNA device, make sure that it is connected to the same network as your Xbox.
Step 5: Open the Tidal app on your DLNA device and select the music you want to play.
Step 6: Look for the “Cast” or “Play To” icon in the Tidal app and click on it.
Step 7: Select your Xbox from the list of available devices.
Step 8: The Tidal music should start playing on your Xbox!
Method 5: Via Cast to Device Function
You can stream Tidal music to your Xbox from a Windows 10 device using the Cast to Device function. Here are some steps you can try:
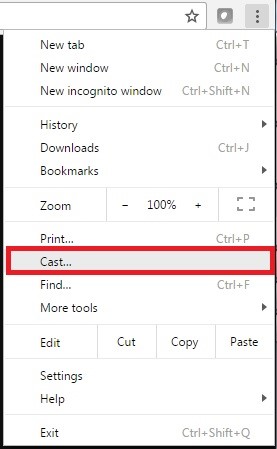
Step 1: Make sure your Xbox and your device running Tidal are connected to the same Wi-Fi network.
Step 2: Launch Tidal on your device and select the song or playlist you want to play.
Step 3: Click on the “Cast” icon in the Tidal app.
Step 4: Select your Xbox from the list of available devices.
Step 5: That’s it! Enjoy streaming Tidal music on your Xbox through the Cast to Device function.
Part 4. In Conclusion
Playing Tidal on Xbox may seem challenging at first, but with AudKit Tidal Music Converter, it can be done easily. With it, you can download and convert your favorite Tidal tracks to Xbox-supported formats and enjoy high-quality audio on your gaming console. Whether you prefer using a USB drive, DLNA streaming, or Cast to Device function, there is a method that will work for you. So why not give it a try today and take your music streaming experience to the next level?
Windows:
macOS:


