When I try playing songs on my speakers or soundbars through Spotify Connect, Spotify keeps connecting to random devices such as headphones I previously used instead of the Sonos Soundbar or phone I want. This problem has frustrated me for a long time without useful tricks. If anyone have working solutions to stop this error?
—— from Spotify Community
Spotify Connect is a robust function exclusive to premium subscribers, enabling them to cast and listen to Spotify music on compatible devices while controlling the playback on a phone or tablet. Yet, more complaints are around such an error that Spotify keeps switching devices randomly, especially when using Spotify Connect.
Fortunately, this article can help you out, stating potential reasons why Spotify keeps connecting to random devices and providing both common methods and an advanced way to stop it. Can’t help exploring more details? Let’s read on together.
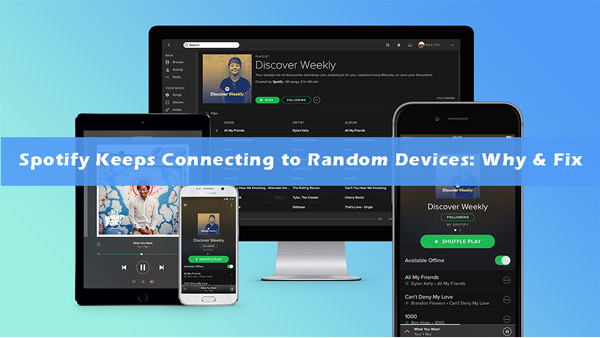
Part 1. Why Does My Spotify Keep Connecting to Random Devices
First, let’s walk through the underlying factors behind the problem that Spotify keeps connecting to another device. This way, you can gain a further understanding of this issue and find the most suitable solution for yourself.
🔎 Your Device Is Using Shared Networks
Suppose that you connect your smartphone or desktop to a shared network that is also used by other people, then your Spotify will switch from your current connected device to unknown devices randomly.
🔎 Enabled Bluetooth Connection on Other Devices
If you have turned on the Bluetooth settings on both your phone/computer running the Spotify app and another device such as a Bluetooth speaker or headset, the speaker or headset will be detected and connected by your phone or computer. Then the playing music will be cast to the speaker instead of the device you want. Especially, when you put your headphones out of the case, your phone or desktop will pair with them automatically.
🔎 Auto-resume/Auto-play Settings of Spotify on Other Devices
Providing that you have enabled the auto-play or auto-resume settings for the Spotify app on another device, your Spotify app will launch and the music will be played on this device once you get this device started up. To stop Spotify from automatically playing on this device but your current one, you may need to disable those settings.
🔎 Other Devices Are Using Your Spotify Account
Spotify Premium allows you to log in to your same account and play Spotify music on multiple devices at once. If you forget to log out of your Spotify account from other devices or someone else is using your account on their own device,
🔎 Join Spotify Group Session
Spotify Group Session empowers you and your friends or family members to stream the same song on different devices simultaneously. You can access this feature by clicking the Spotify Connect icon. In this case, if you don’t end or leave the session, you will find your Spotify switching between several devices.
Part 2. How to Fix Spotify Keeps Connecting to Random Devices [Common Methods]
Based on the mentioned factors above, we will demonstrate relevant fixes to help you stop Spotify from connecting to other devices in this part.
Fix 1 Connect to Private Internet
As we stated earlier, under the same shared Wi-Fi as other people, your Spotify keeps connecting to unknown devices randomly. To terminate such a situation, please switch from the public network to the private Internet.
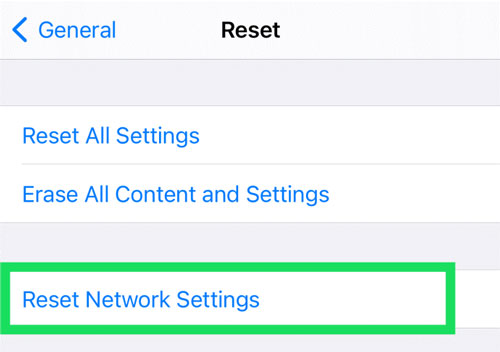
Fix 2 Remove Previously Connected Devices from Bluetooth Settings
When you enable and connect Spotify to Bluetooth on your mobile or desktop, other devices that are connected to the Spotify app through the same Bluetooth before will be recognized automatically and be paired again to Spotify. This way, your Spotify will switch to those devices from your current speaker or platforms.
Thus, it is requisite to delete those previously connected devices from this Bluetooth settings:
Step 1. On your iPhone or Android phone, go to Settings > Bluetooth.
Step 2. Under the ‘My Devices‘ or ‘Previously Connected Devices‘ tab, press the Info or cog icon.
Step 3. Later, tap on the ‘Forget This Device‘ > ‘Forget Device‘.
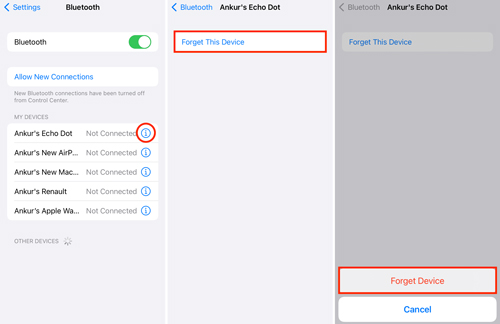
Fix 3 Set Your Phone As the Priority Device in Cars
When you play Spotify in a car such as Telsa through Bluetooth and control music playback on your phone, you may need to select your phone as the priority device in the car’s Bluetooth settings, particularly if other people’s mobiles are connected to the same Bluetooth.
Step 1. Enable the Bluetooth settings on your phone.
Step 2. From the touchscreen of your car stereo system, tap on the upper-right Bluetooth icon to open the Bluetooth settings.
Step 3. Click on the ‘Add New Device‘ tab and then hit the bottom ‘Start Search‘ button to find your smartphone.
Step 4. Choose your phone to pair it with the car. Afterward, toggle on the right ‘Priority Device‘ button.
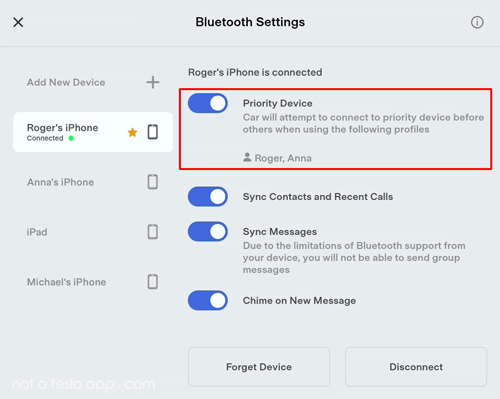
Fix 4 Disable the Automatic Start-up/Auto-play of Spotify
To prevent Spotify from opening on the startup of computers or mobiles and stop Spotify from switching to another device, please follow the instructions below to turn off the automatic start-up option:
On Mac/Windows
Step 1. Click on your Profile picture in the top-right corner of the Spotify app and choose ‘Settings’.
Step 2. Scroll down to the ‘Start-up and window behaviour‘ section.
Step 3. Select ‘No‘ from the lower ‘Open Spotify automatically after you log into the computer‘ tab.
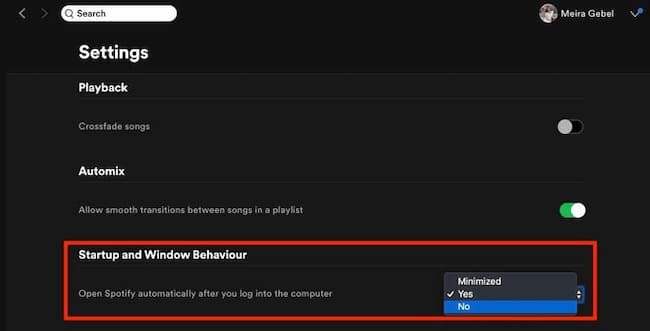
On iPhone
Step 1. Open the Spotify app on your phone and go to Settings.
Step 2. Choose Playback and find the ‘Autoplay on other devices‘ option. Please turn off it.
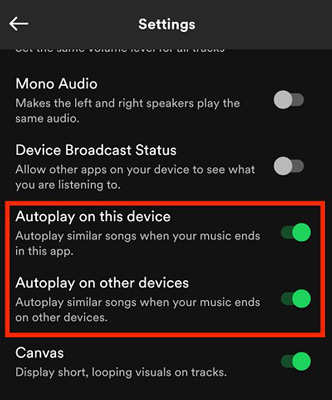
On Android
Step 1. Go to the Settings app on Android and select ‘Apps‘ > ‘Permissions‘.
Step 2. Then select ‘Autostart‘ and toggle off the button of Spotify.
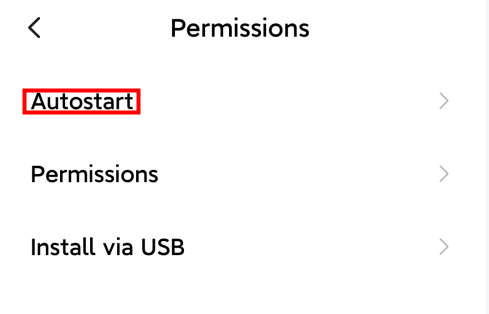
Fix 5 Sign Out Of Spotify Everywhere and Log in Back On the Device You Want
If you have logged into your Spotify account on multiple devices, you will find your Spotify connecting to random devices. To stop Spotify from switching to other devices, please log out of it on all devices. Afterward, sign in it back on the device you want to play music.
Step 1. Click here to visit the Spotify account page and log in with your account details.
Step 2. Scroll down to the ‘Security and privacy‘ tab, followed by clicking on ‘Sign out everywhere‘.
Step 3. On the new page, hit the ‘Sign out everywhere‘ button again.
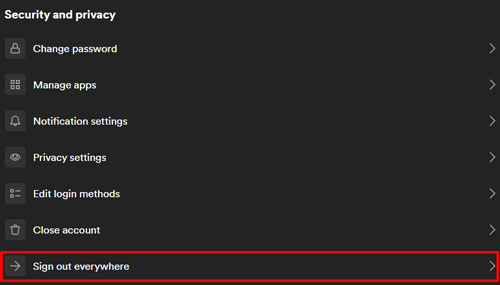
Fix 6 Change the Password for Your Spotify Account
To prevent someone else from using your Spotify account without permission, you’d better change your password.
Step 1. Go to the official Spotify account page and log into your account.
Step 2. Likewise, find the ‘Security and privacy‘ section. Then click on ‘Change password‘.
Step 3. Then follow the on-display instructions to complete the change.
Fix 7 Leave Spotify Group Session
As we mentioned above, Spotify Group Session may also play a role in the “Spotify keeps connecting to random devices” issue since it allows you to play Spotify music on multiple devices simultaneously. In this case, it is suggested to end or leave the group listening session.
Step 1. Click on the bottom Spotify Connect icon and go down to the lower ‘In a group session‘ pane.
Step 2. Then hit the bottom ‘LEAVE SESSION‘ or ‘END SESSION‘ button.
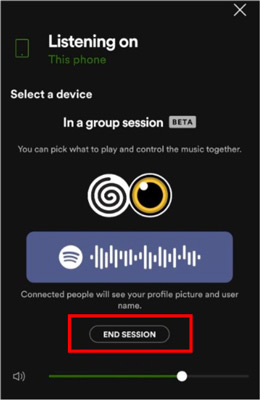
Part 3. How to Stop Spotify from Connecting to Other Devices [Best Way]
To stop Spotify from connecting to other devices, you can try the above 7 common methods one by one, which is a little time-consuming. To solve the problem more effectively, you can give this one-stop method a shot. That is to download Spotify songs to local files and listen to them offline on your preferred device without switching to other platforms.
The tool you need is the AudKit Spotify Music Converter, an all-around software designed to download and convert all audio content embracing podcasts and audiobooks from Spotify to multiple files such as MP3, M4A, AAC, etc. with a free Spotify account. Thanks to its cutting-edge decoding technology, you can get Spotify downloads in batches with 100% original quality and metadata track info.
On top of that, this great gadget endows you with the ability to swap output formats and other parameters like the bit rate, sample rate, and the like to promote output audio quality. As the AudKit software is available on both Windows and macOS devices, you can install it on your computer to test its robust performance.

Main Features of AudKit Spotify Music Converter
- Batch download Spotify audio at 5X (1X on Mac)
- Export Spotify music to MP3/AAC/M4A/M4B/WAV/FLAC
- With lossless streaming quality and ID3 tags retained
- Support editing the bit rate, sample rate, channels
How to Download Spotify to MP3 to Listen without Spotify Connecting to Other Devices
Here is a user guide that describes how to use the AudKit Spotify Music Converter to download Spotify songs to 320kbps MP3 files.
 Note:
Note:
Please never close the Spotify app when you add audio files to the AudKit Spotify Music Converter. Likewise, please never unpair the audio output device (like a headset) from your computer when you convert audio files.
Step 1 Drag and drop Spotify playlists to AudKit SpotiLab

Fire up the AudKit SpotiLab Music Converter on your desktop. At the same time, the Spotify app will launch. Once opened, please drag your favorite playlists or other audio types from Spotify and drop them into the AudKit application directly.
Alternatively, copy the song’s URL links from Spotify, paste them into the address bar on AudKit, and finally tap on the Add button on the right side to load and analyze them.
Step 2 Swap output format and quality parameters for Spotify music

When the Spotify items are loaded, proceed to touch on the Menu icon at the top side to access the Preferences option. After launching the Preferences window, click on the ‘Convert‘ tab where you can start to select the output format as MP3 or another format and change the bit rate, channel, and sample rate, among others.
Step 3 Download songs to stop the ‘Spotify keeps changing devices’ issue

Once selected and changed, hit the bottom-right Convert button to download Spotify songs without premium at 5X to your computer. When the downloading process is finished, click the bottom ‘Converted‘ icon to access and play the Spotify conversions.
Part 4. Summary
Now, you have a good idea of why Spotify keeps connecting to random devices and how to fix it. On the one hand, you can try the common ways one by one. On the other hand, you can opt to utilize the AudKit Spotify Music Converter to download songs from Spotify and listen to them offline on a wanted device without changing to other devices.
Generally speaking, we suggest the advanced way since it is a one-stop solution. Besides, with the AudKit software, you can listen to Spotify music on any device or player without limitations whenever you like.
Windows:

