Tidal is a music streaming service for music enthusiasts who want the best possible listening experience due to its high-quality audio. Additionally, Tidal has a large selection of content, such as live performances, interviews, and music videos, that can’t be found on other streaming services. However, a number of the users found that Tidal songs not playing sometimes. If you’re experiencing the same trouble with Tidal, we’ll explore some common reasons and provide solutions to help you fix Tidal not working in this article.
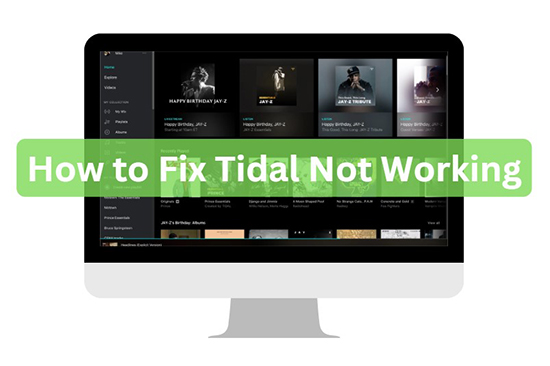
Part 1. Why Is Tidal Not Working
There could be several reasons why Tidal is not working. Let’s analyze and find out some kinds of possible reasons according to different situations.
1.1 Tidal Connect Not Working
- Network issues: Tidal Connect requires a stable internet connection to function. If your network is experiencing issues, it may prevent Tidal from working properly.
1.2 Tidal Music Not Working
- Outdated app: An outdated Tidal app may lead to issues with playback.
- Server issues: Tidal’s servers may occasionally experience downtime or technical issues, which can cause problems of not playing music.
1.3 Tidal Web Player Not Working
- Browser compatibility issues: The Tidal web player may not be compatible with certain web browsers. If you’re using an unsupported browser, it may cause the web player abnormal operation.
- Ad-blocker interference: Ad-blockers may interfere with the Tidal web player which makes your Tidal web player load abnormal.
1.4 Tidal Offline Mode Not Working
- App update required: If your Tidal app is outdated, it may not be compatible with offline mode.
- Cache issues: If you don’t have enough cache storage, Tidal offline mode will not be activated. It’s better to clear the Tidal cache regularly.
1.5 Tidal App Not Working
- App crashes: If the Tidal app keeps crashing, it may be due to a software bug or compatibility issue.
- Outdated app: Tidal app not working may be due to the outdated Tidal app on your device.
Part 2. How to Fix Tidal Not Working on Android/iPhone/Web Player/Desktop
Now you may be clear about the reason why Tidal is not working. Although the problems that arise in different situations may be different, the solutions are roughly the same. So we put the solution together to show according to different devices. In this part, we will focus on how to fix Tidal not working in several effective ways on Android, iPhone, web player, and desktop.
1. Check Tidal Servers
When you’re having trouble with Tidal not playing, you can check if Tidal is experiencing any server issues by visiting their official website or social media pages first. Also, you can open Downdetector to check if there’s any problem with Tidal or report your trouble with Tidal via Downdetector.
2. Restart Your Mobile or Computer
For Android
Step 1. Long press and hold the power button and you will see the power menu.
Step 2. Tap on the “Restart” option and wait for the device to reboot to restart your Android.
Step 3. Launch the Tidal app to check if it works normally now.
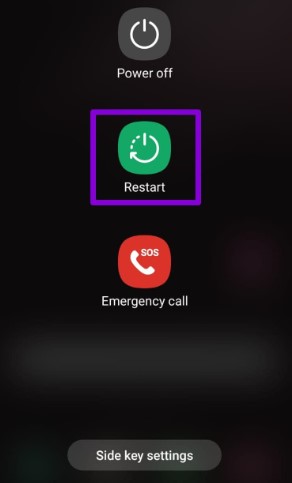
For iPhone
Step 1. Press and hold one of the volume buttons and the power button, and you will see the “slide to power off” option.
Step 2. Slide the slider to the right to switch off your iPhone.
Step 3. Once your iPhone is turned off, press and hold the power button again until the Apple logo appears to restart your iPhone.
Step 4. Open the Tidal app on your iPhone to check whether you can enjoy Tidal music now.
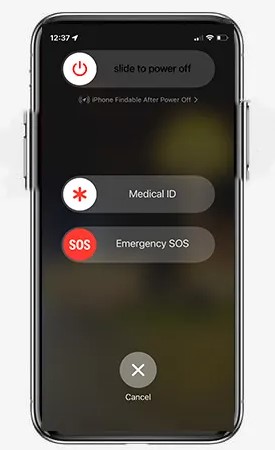
For Computer
Step 1. Choose the start menu and click on the power icon.
Step 2. Tap on “Restart” to reboot your Windows/Mac computers.
Step 3. Launch the Tidal app or open the Tidal web player and try to play a song to check whether Tidal playing normally.
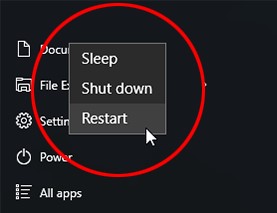
3. Check the Internet Connection
Step 1. Open “Settings” > “Network & Internet” on your mobile or computer to reset network settings.
Step 2. Try to switch off the Wi-Fi connection and switch on mobile data then launch Tidal to check if it works.
Step 3. Switch off mobile data and switch on the Wi-Fi connection then open Tidal and play a song to see whether it’s solved now.
4. Update the Tidal app
Step 1. Open the Google Play Store App Store on Android or App Store on iPhone, or launch Microsoft Store or App Store on your computer.
Step 2. Type “Tidal” on the search bar to search for the Tidal app, and check whether it has a new version.
Step 3. If there’s a latest version that you haven’t downloaded, click on “Update” to install the newest version on your device.
Step 4. Open the new version of the Tidal app to check if it’s still not working, if so, please read the next solution.
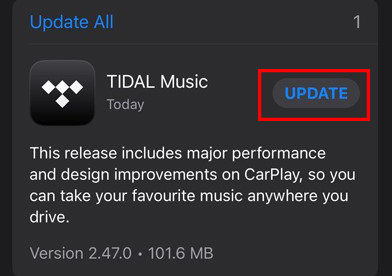
5. Clear Tidal Cache
For Android
Step 1. Find the Tidal app on your Android, long press and hold the Tidal icon to launch a new menu.
Step 2. Click on the “i” icon to open the Tidal settings page.
Step 3. Tap on “Storage” > “Clear cache” to clear the Tidal cache on your Android.
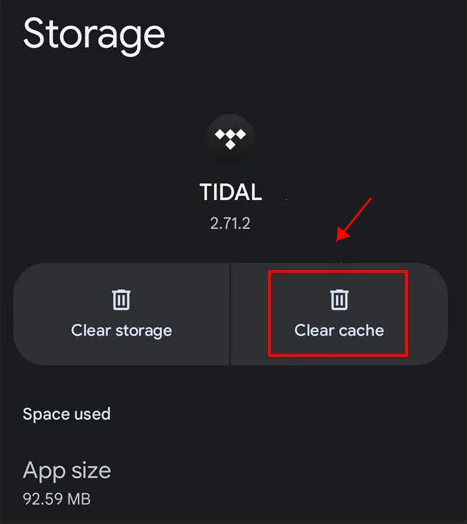
For iPhone
Step 1. Launch the “Settings” app on your iPhone and find the Tidal app in settings.
Step 2. Scroll down to “Troubleshooting” and tap on the “Reset Cache on Next Launch” button.
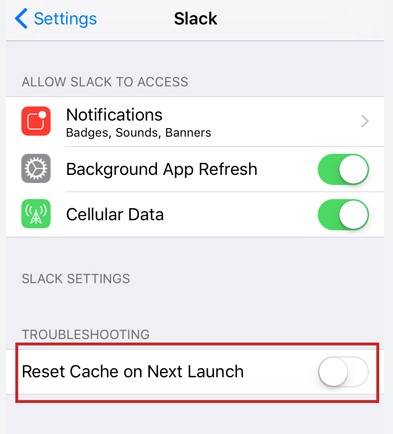
For Windows/Mac
Step 1. Launch the Tidal app on your Windows or Mac computer.
Step 2. Tap on the menu in the upper left, click on “Help” > “Troubleshooting” > “Clear Cache” to clear the Tidal cache on the desktop.
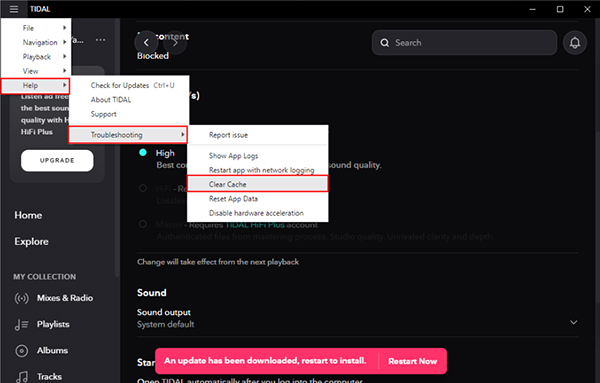
6. Disable Ad Blockers on Web Player
Step 1. Look for the ad blocker icon in your browser’s toolbar.
Step 2. Click on the icon to open the ad blocker’s settings.
Step 3. Find an option to disable the ad blocker on the current website.
Step 4. Refresh the web player page and open the Tidal website and see if the issue is resolved.
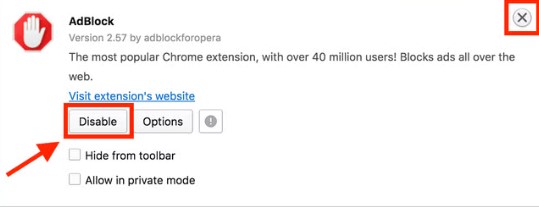
Part 3. Best Way to Fix Tidal Not Playing
The above are some common solutions to fix Tidal not working. If you are still having trouble, we will introduce the best way to help you fix Tidal not playing. AudKit Tidizer Music Converter is a professional third-party converter, which is able to convert Tidal songs, playlists, and albums to common formats like MP3, M4A, FLAC, etc. Besides, AudKit Tidizer allows you to download Tidal music with high audio quality losslessly at 5X speed while keeping ID3 tags such as title, artist, and album cover.
With the help of AudKit Tidizer, you don’t have to worry about Tidal downloaded music not playing anymore. You can listen to Tidal music on any device offline after downloading them without any problems.
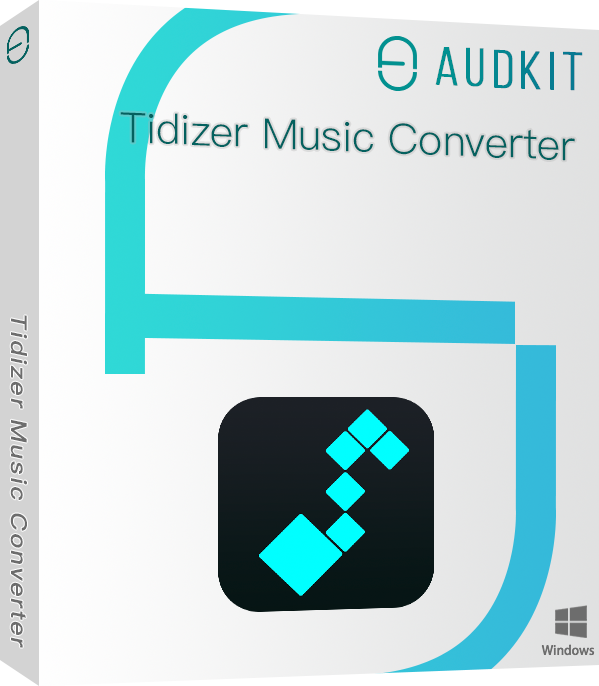
Main Features of AudKit Tidizer Music Converter
- Convert Tidal music to MP3, WAV, FLAC, etc.
- Download Tidal music at 5X speed losslessly
- Keep 100% original ID3 tags including title, album cover, and artist automatically
- Listen to Tidal music offline on any device
How to Fix Tidal Not Working via AudKit Tidizer Music Converter
Now, let’s see how to fix Tidal songs not playing via AudKit Tidizer Music Converter in several simple steps.
Step 1 Download and Active AudKit Tidizer Music Converter
Click on the “Download” button above to install AudKit Tidizer. Then click “Menu” > “Register” in the upper right to register an account to active AudKit Tidizer.
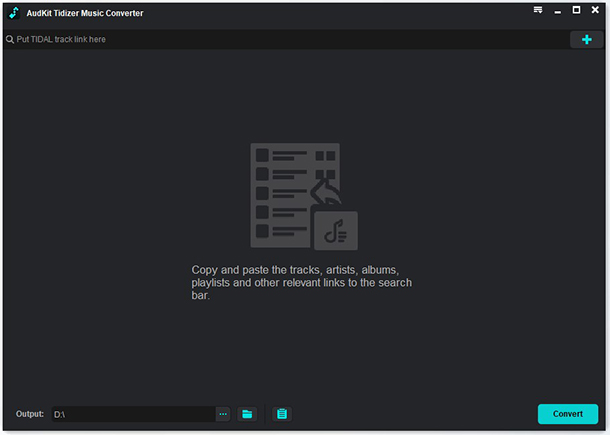
Step 2 Add Tidal Music to AudKit Tidizer Music Converter
You can directly add your Tidal by dragging and dropping them into AudKit Tidizer. Also, you can right-click Tidal songs or playlists, then click on “Share” > “Copy Track Link” and paste the link to the search bar to import Tidal music.
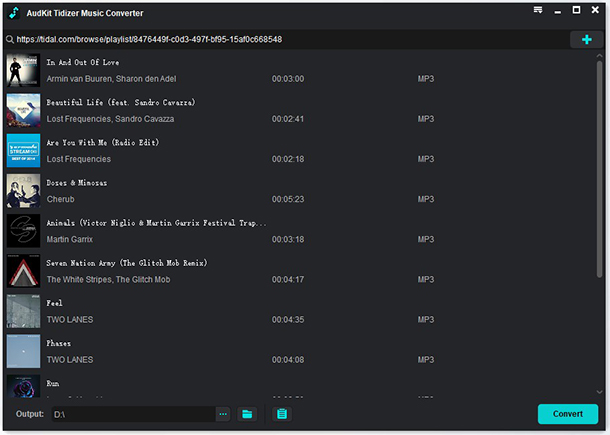
Step 3 Customize the Output Format of Tidal Music
Look for the menu icon in the upper right corner, click on it then hit “Preferences” > “Convert” to customize the output format including sample rate, bit rate, and channel depending on your needs.
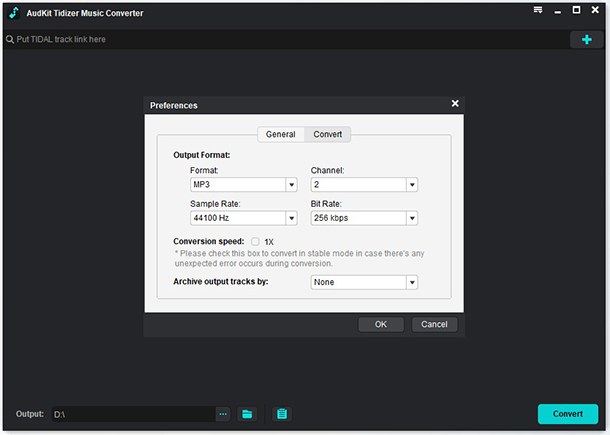
Step 4 Download Tidal Music to Fix Tidal not Working Permanently
Tap on the “Convert” button on the bottom right of the screen to start the conversion. When it is done, you can hit on the “File” icon at the bottom to access your downloaded Tidal music files in your local folder. Now, you are able to enjoy Tidal music without concern about Tidal not playing.
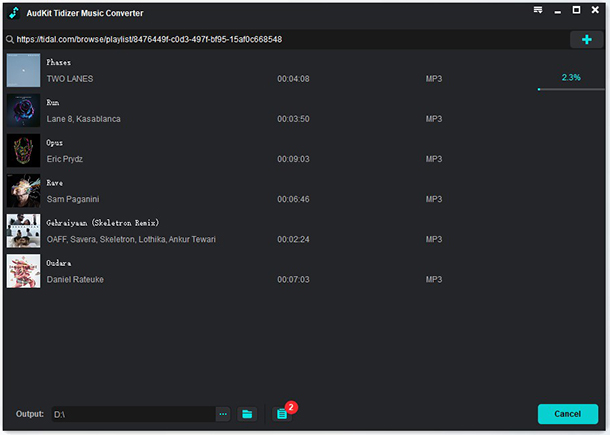
Part 4. FAQs about Tidal Not Working
Q1: How to Fix Tidal Web Player Not Working?
A: To fix the Tidal web player not working, you can try the following options.
1. Clear your browser’s cache and cookies.
2. Disable any ad blockers or VPNs that may be interfering with the web player.
3. Make sure your browser is up to date.
4. Try using a different browser to see if the issue persists.
5. Check your internet connection and make sure it’s stable.
6. Restart your computer and try again.
If none of these steps help resolve the issue, you can contact Tidal support for further assistance. Alternatively, we’d like to recommend AudKit Tidizer Music Converter to you, which can be compatible with Windows and Mac systems to enable you to enjoy Tidal music forever.
Q2: Why Is the Tidal App Crashing on My Device?
A: If the Tidal app is crashing on your device, it may be due to a software issue on your device, a problem with the app itself, or a memory issue. Try restarting your device, updating the app, or clearing the app’s cache and data.
Q3: How to Fix Tidal Stop Playing When Screen Is Off?
A: Tidal stops playing when the screen is off may be due to several reasons. To troubleshoot the issue, please look up this article: Tidal Stops Playing When Screen Is Off [Workable Solutions]
Part 5. Conclusion
By following the above solutions, you can troubleshoot common issues with Tidal and get back to enjoying your music. It’s highly recommended to fix Tidal not working via AudKit Tidizer Music Converter, which is the most effective way to help you out. With AudKit Tidizer, you are able to listen to your favorite Tidal music anywhere with no issues. Hope this complete guide will help resolve the trouble and you’ll be able to enjoy Tidal again.



1 reply on “How to Fix Tidal Not Working [Latest Guide]”
For a time I was stumped as to why my Tidal kept stopping.
Using the downloaded desktop app.
Tried everything – wifi connection, tidal settings. Out of desperation went to the Mac’s Activity monitor. Force quit all unnecessary programs, given that it’s a dedicated streaming device. System didn’t crash on force quit. Problem solved, gone to music nirvana.
i7 chipped Mac Air, 8Gb, Monterey OS. Still running well.
https://support.apple.com/en-sg/guide/activity-monitor/welcome/mac